In Part 2 of the tutorial, we will prepare the Red Hat Satellite environment. Note: We have Simple Content Access enabled on our customer portal and with any manifests that we create. For more information regarding Simple Content Access, please refer to the Simple Content Access article link in the reference section below.
Create a Manifest for Satellite
To enable content on Satellite, you must first create a manifest file containing any Red Hat software subscriptions for that content and import the manifest into Satellite.
Go to Red Hat Customer Portal and log in to your Red Hat customer account.
Click the person icon in the upper right corner of the Red Hat customer portal page.

Next, click on the red login button.

In the Login in to Red Hat dialog box, enter your Red Hat login or email and click the red next button. Enter your password in the Password field and click the red Login button.
On your Red Hat portal customer page, click the Subscriptions tab in the upper left side of the screen.

Click the Subscription Allocations tab found near the top middle portion of the Red Hat Customer Portal.

Click the blue Create New subscription allocation button.
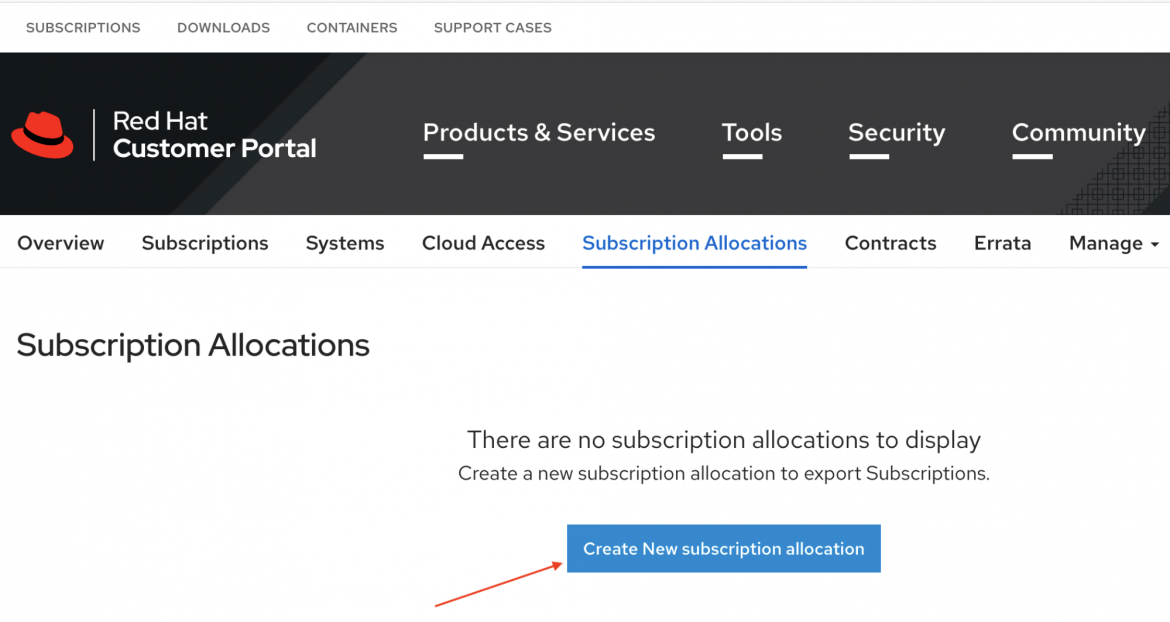
On the Create a New Subscription Allocation page, give the manifest a name and chose the version of Satellite that will use the manifest. In our example we are creating manifest for the Moline Operations team and adding the manifest to our Satellite 6.9 environment. Click the blue Create button to continue.
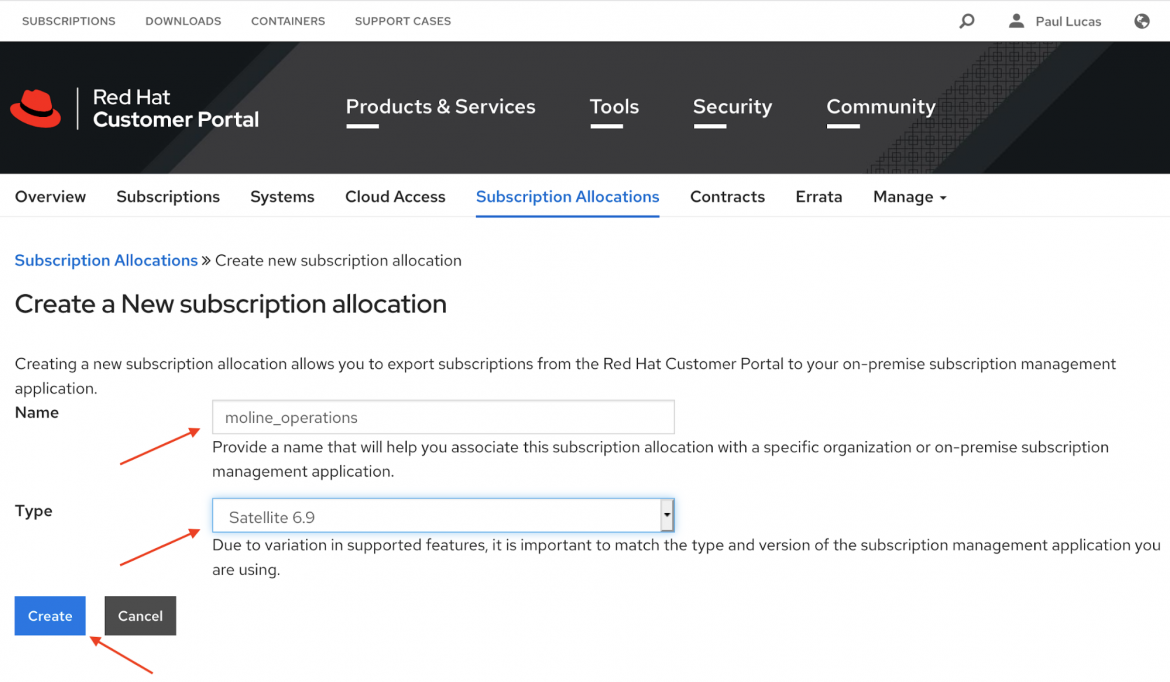
On the Subscription Allocations >> moline_operations page make sure that Simple content access is enabled and click on the Subscriptions tab.
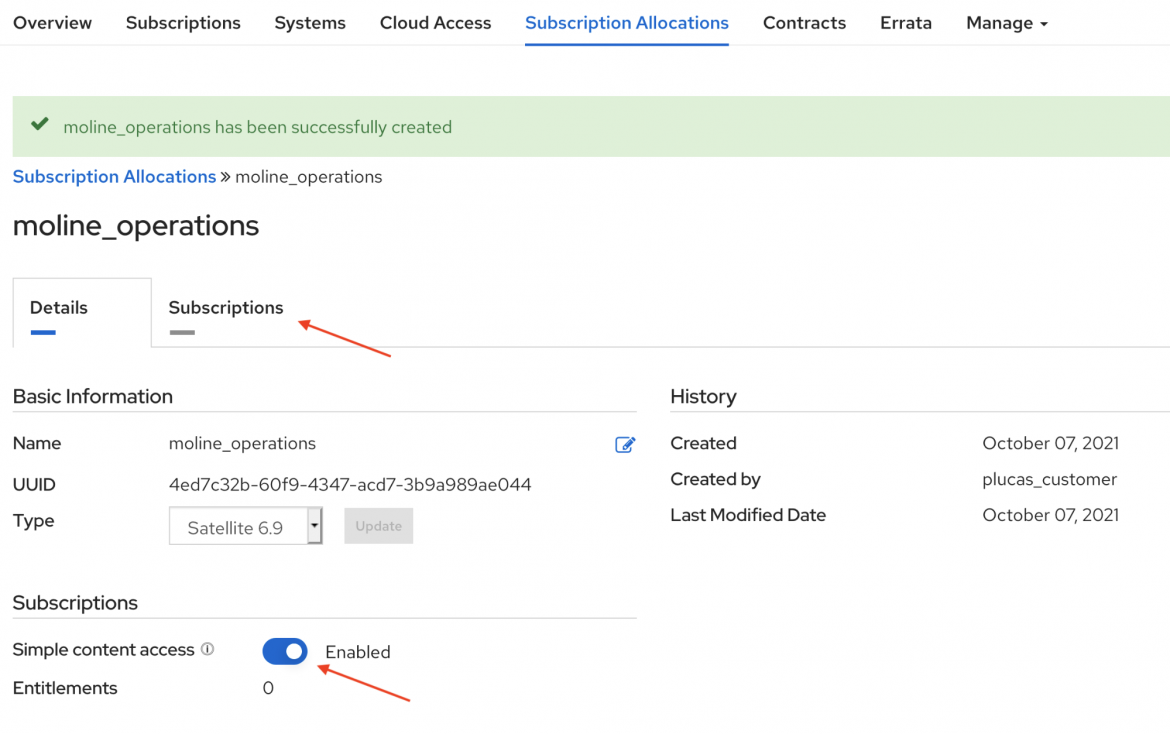
On the Subscriptions tab click the blue Add Subscriptions button.
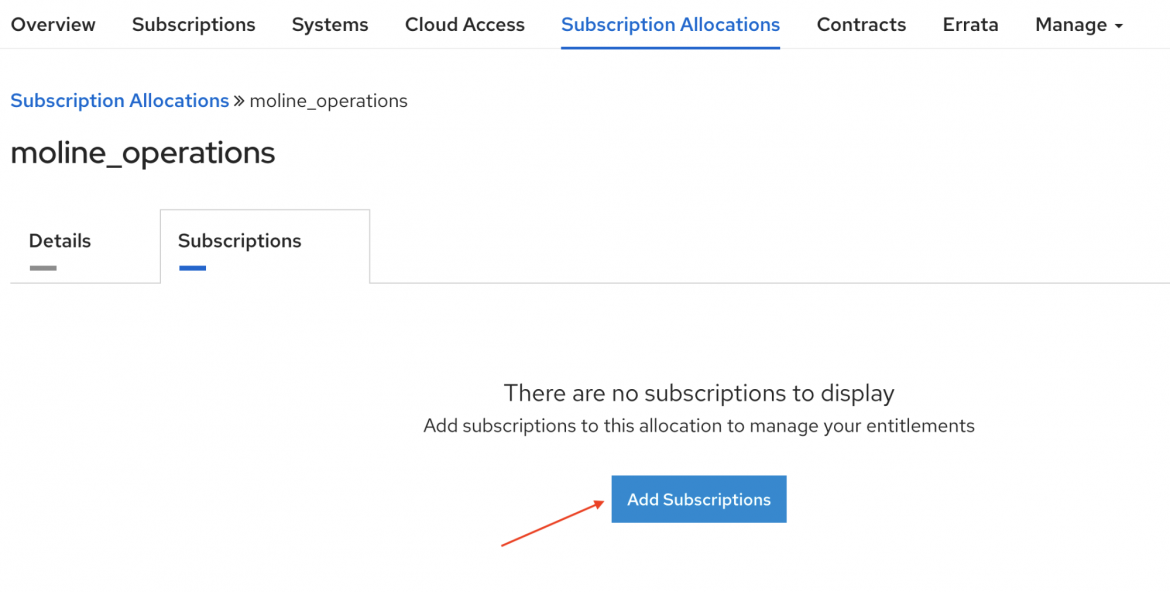
On the Add Subscriptions to moline_operations page you will see the subscriptions available to add to the manifest. Since we have Simple Content Access enabled we only need to add one subscription per Red Hat product to the manifest. For this example we are adding one subscription for RHEL Premium with Smart Management.

If needed scroll down and click the submit button.

Click the Export Manifest button to download the manifest file that you just created.

We can now logout of the Red Hat customer portal.
Creating an Organization and Importing the Manifest in Satellite
Log into the Satellite console by entering http://sat01.example.com for the Satellite URL. Satellite will redirect the browser to Satellite's secure login page. If this is the first time you have accessed your Red Hat Satellite console, you will need to accept Satellite's certificate for your browser.
Enter the user ID and password and click the Login button.
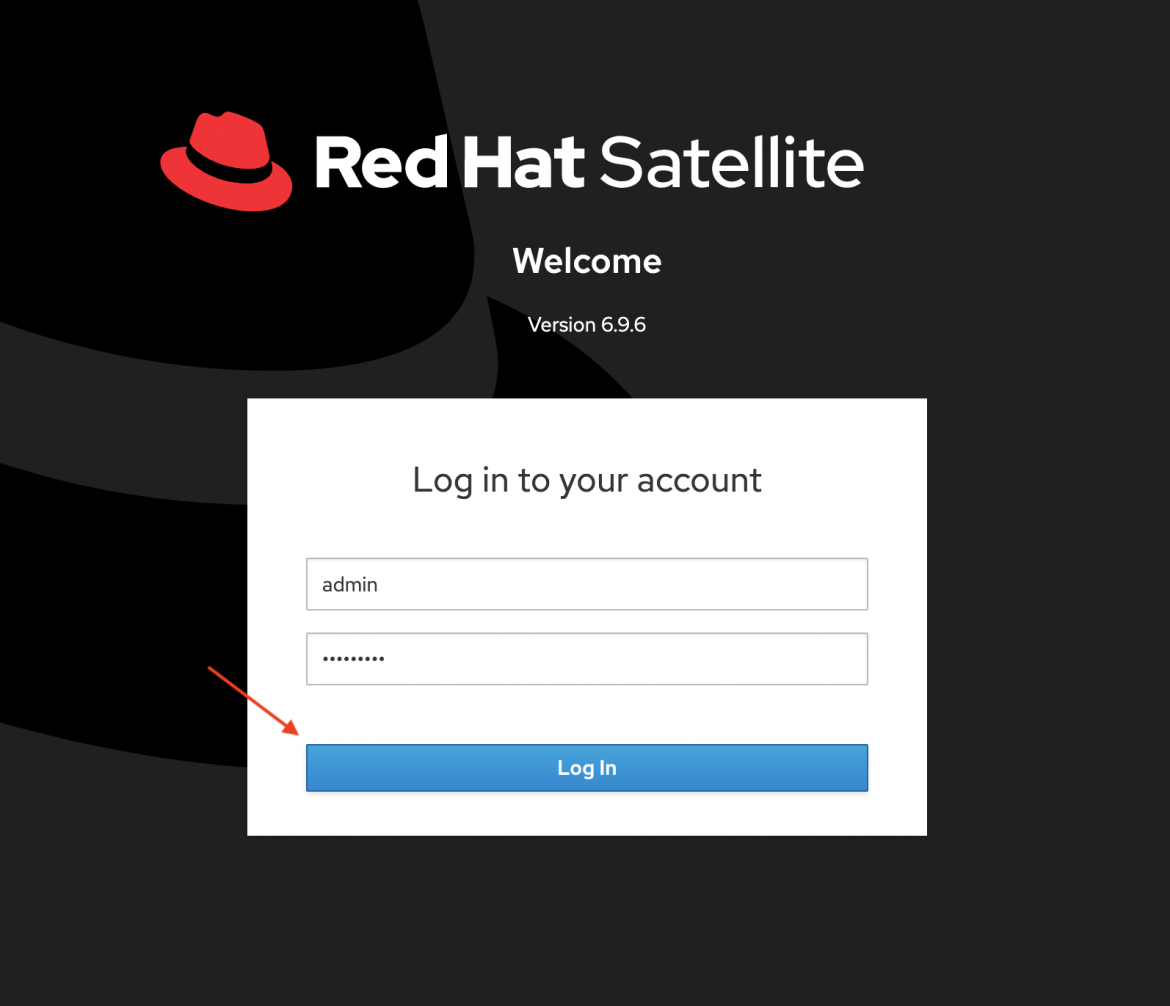
You are now at the Satellite home screen.
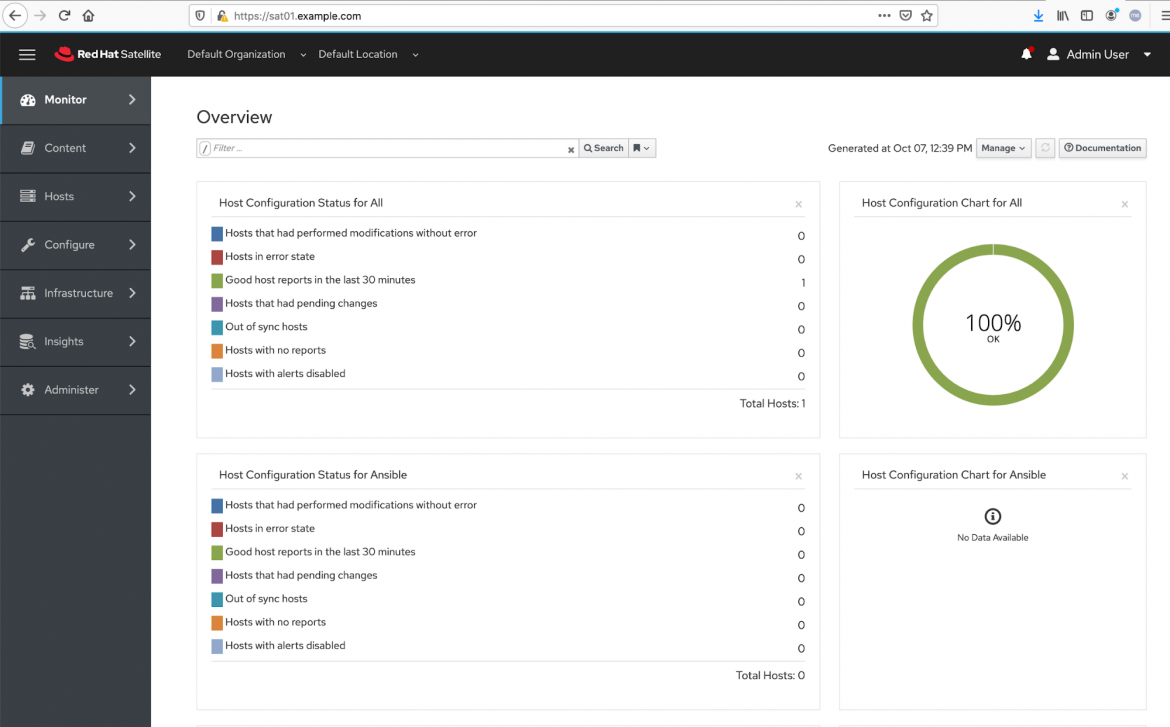
Before we import the manifest, we will first create an Organization in Satellite. Organizations are used to manage content related activities such as Red Hat product management, repositories and content views. Satellite can support mutliple organizations if that is required for your company and RHEL environments.
For example, you may want to split content between US and European based manufacturing with two organizational views. You might create Ogranizations based on business units or deparatments. In this tutorial we will create a single organzation for our fictous Moline operations team.
On the side menu click Adminster -> Organziations.

On the Organizations page click the blue New Organization button in the upper right of the Satellite console.
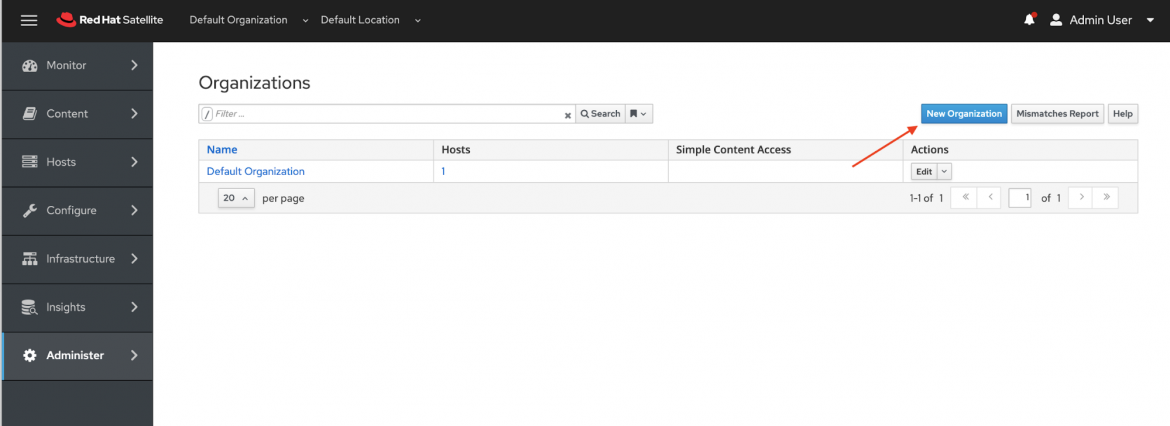
Fill in the Name and Label fields and click the blue Submit button.
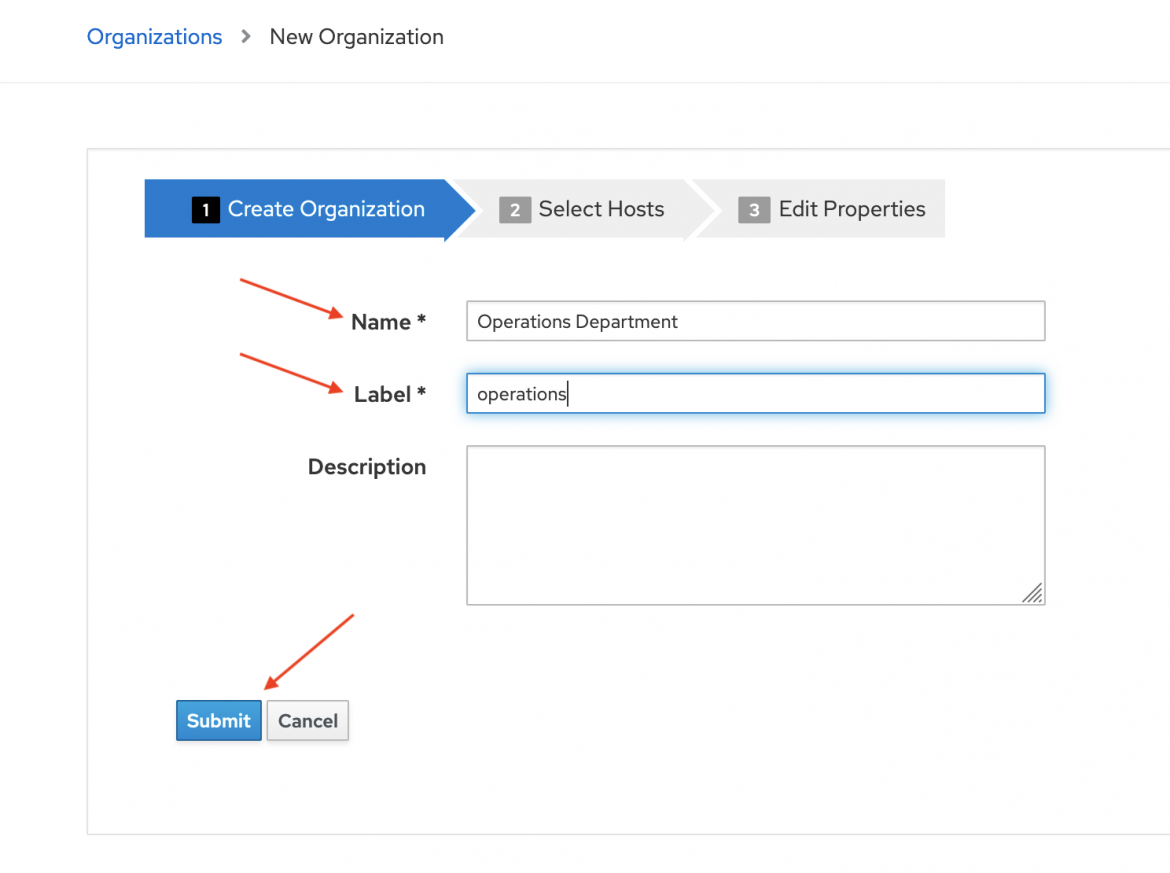
You will now see the Organizations > Edit Operations Department page. Click the cancel button.

Now we will add a location for our organization. We can use a location to logically map geographically separate areas to an organization. On the side menu click Administer -> Locations.
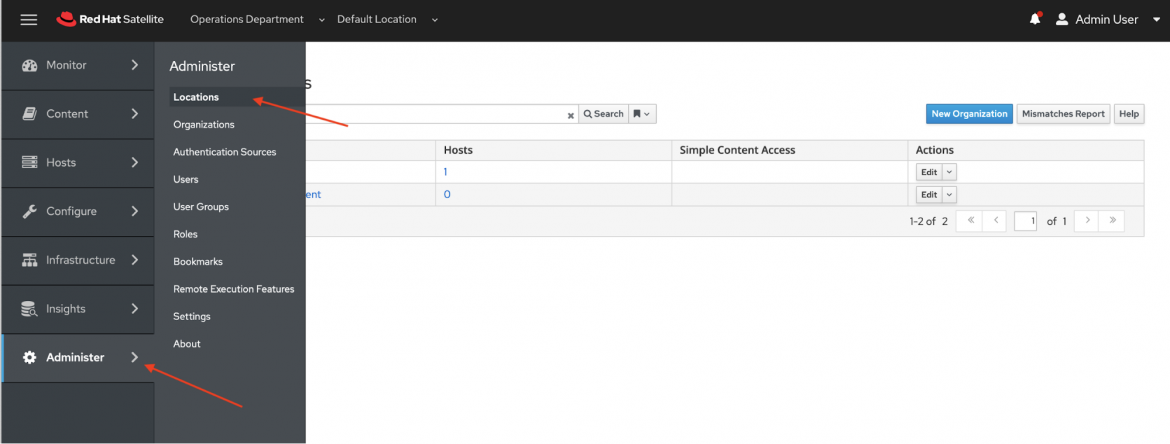
On the Locations page click the blue New Location button located towards the top right of the screen.
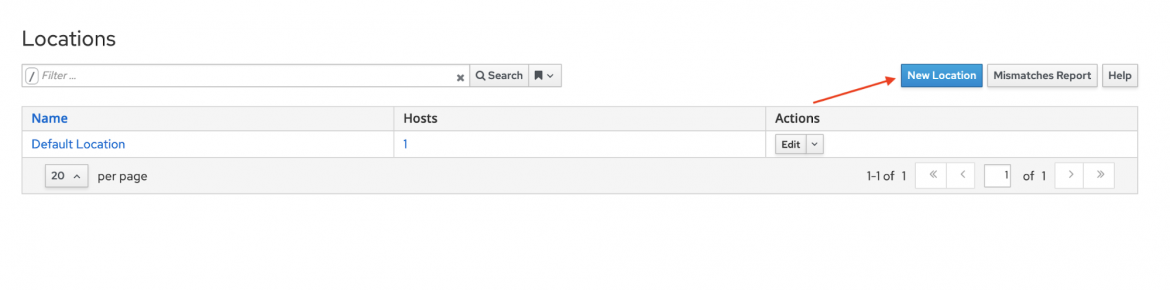
Fill in the Name field and optionally add a description. Now click the blue Submit button to create the location.

After clicking the blue Submit button you will be returned to the Locations > Edit Moline page.
We will now import the manifest into Satellite for the Operations Department organization.
On the side menu click Content -> Subscriptions.
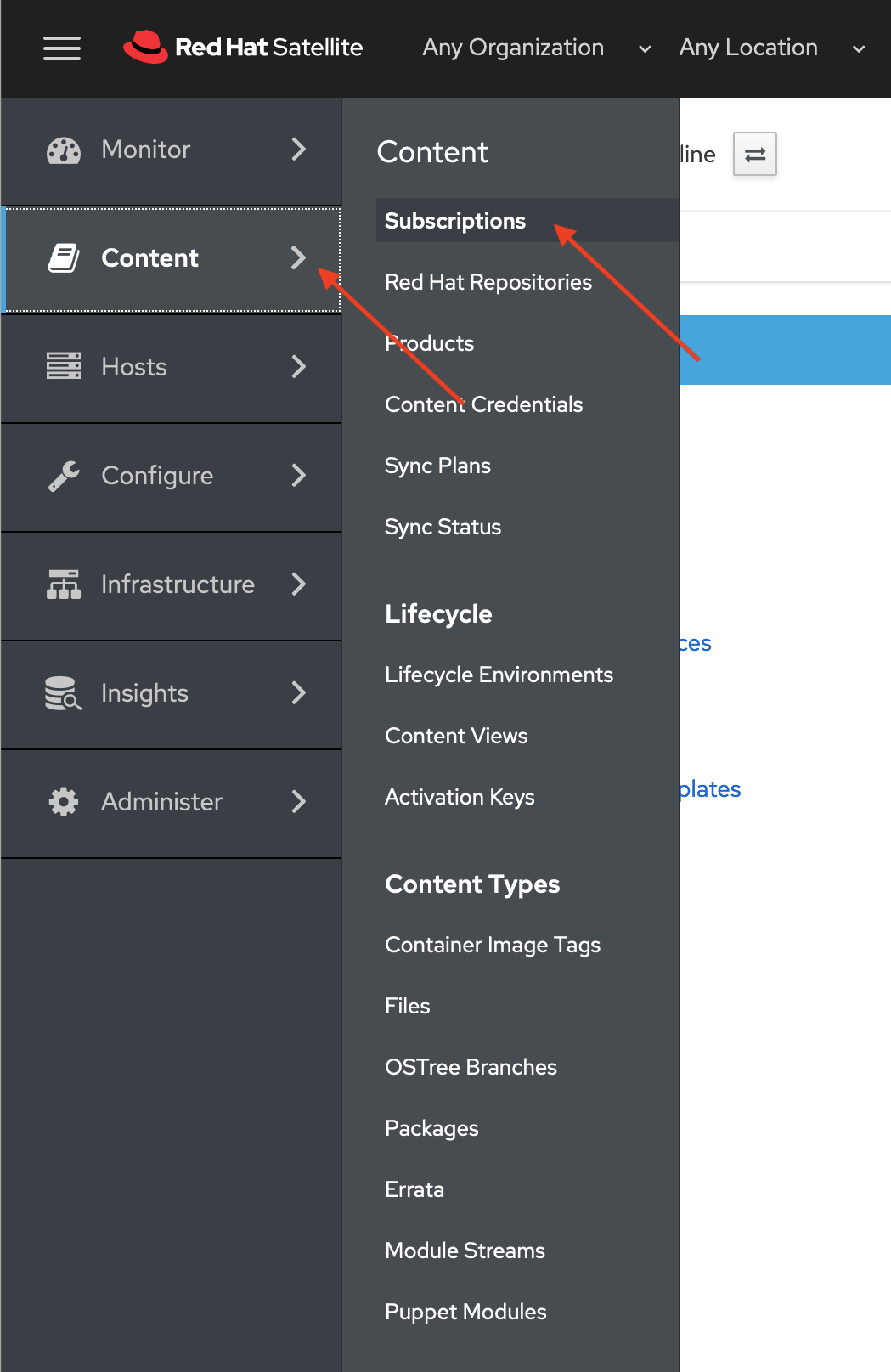
Before we import the manifest into Satellite, make sure Satellite is set to the Operations Department organization and the moline location. You will see the current organization and location settings near the top left of the Satellite Console.
If the Operations Department and moline are not set as the organization and location, click on each respective drop down to choose the Operations Department and then the moline location.
Click on the blue Import a Manifest button.
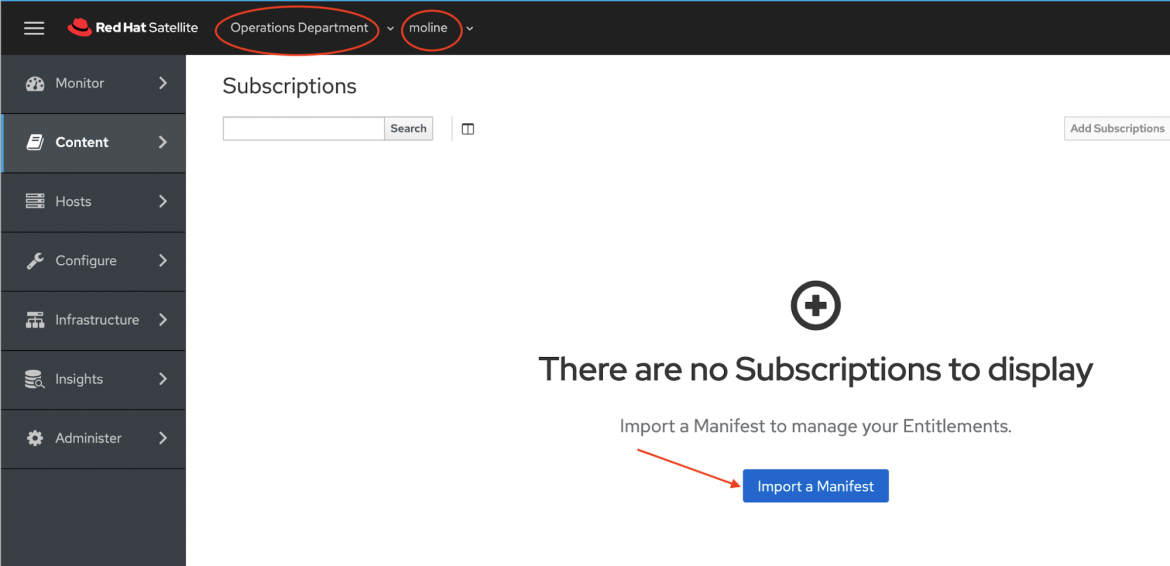
In the Manage Manifest dialog box, we will leave the default settings. Click the Browse... button. A navigation dialog box will popup. Navigate to the location of the manifest file you downloaded and click the Open button.
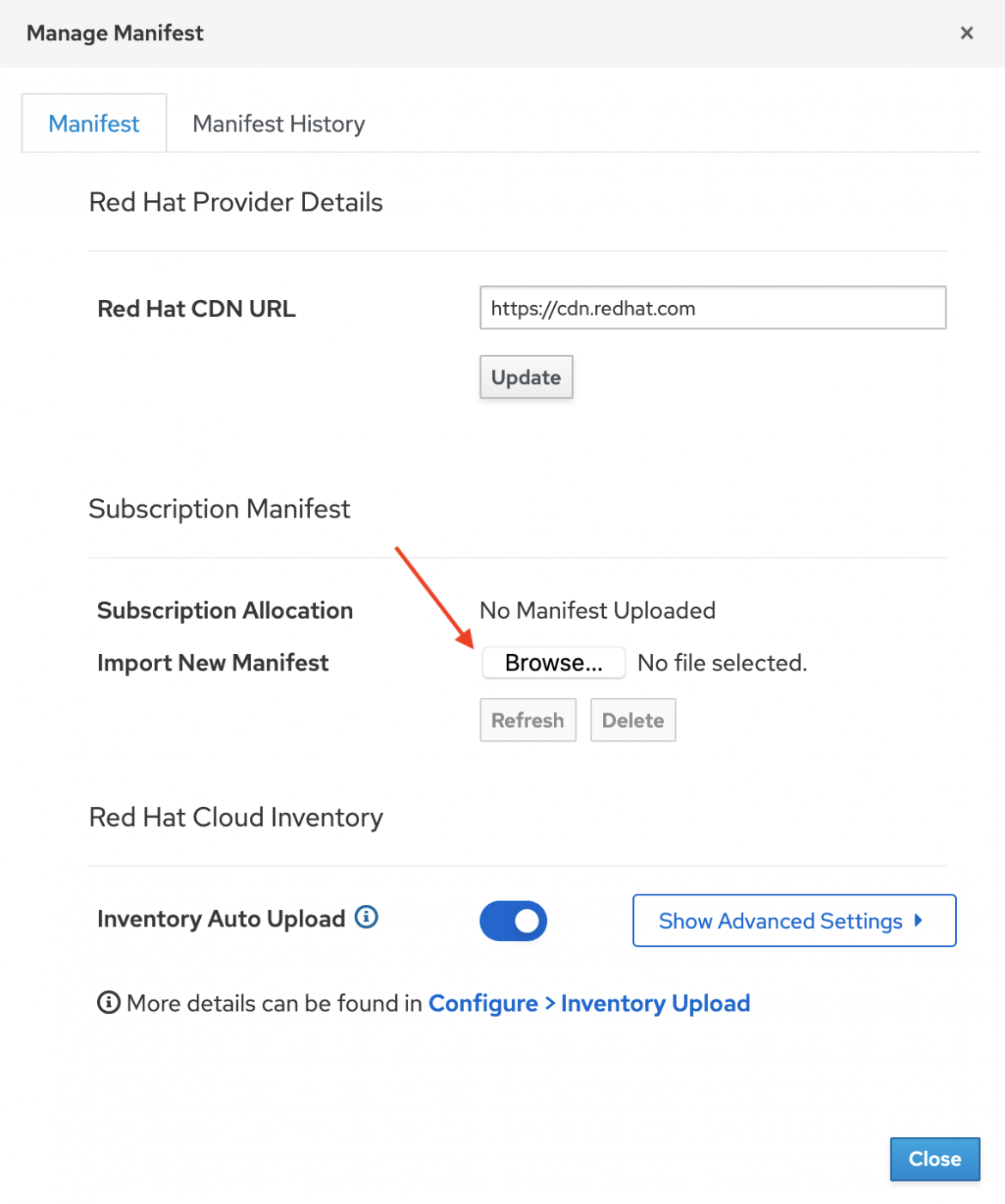
The manifest will automatically be imported into Satellite and you will next see the Subscriptions page.
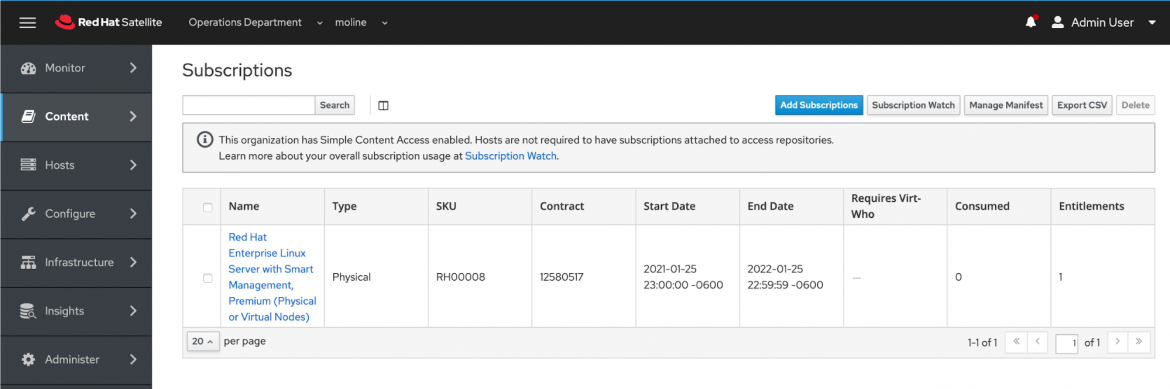
We will now add the Operations Department organization and the moline Location to our Satellite instances. Technically we are adding it to the Capsule Server running on our Satellite instance. At the top of the console change the Organization to Any Organization and Locations to Any Location. On the side menu, click Infrastructure -> Capsules

Click the Edit button in the far right column of the sat01.example.com server line.

In the Capsules > Edit sat01.example.com page, click on the Location tab. And then click the moline Locations All Items box to move to the Selected items box.
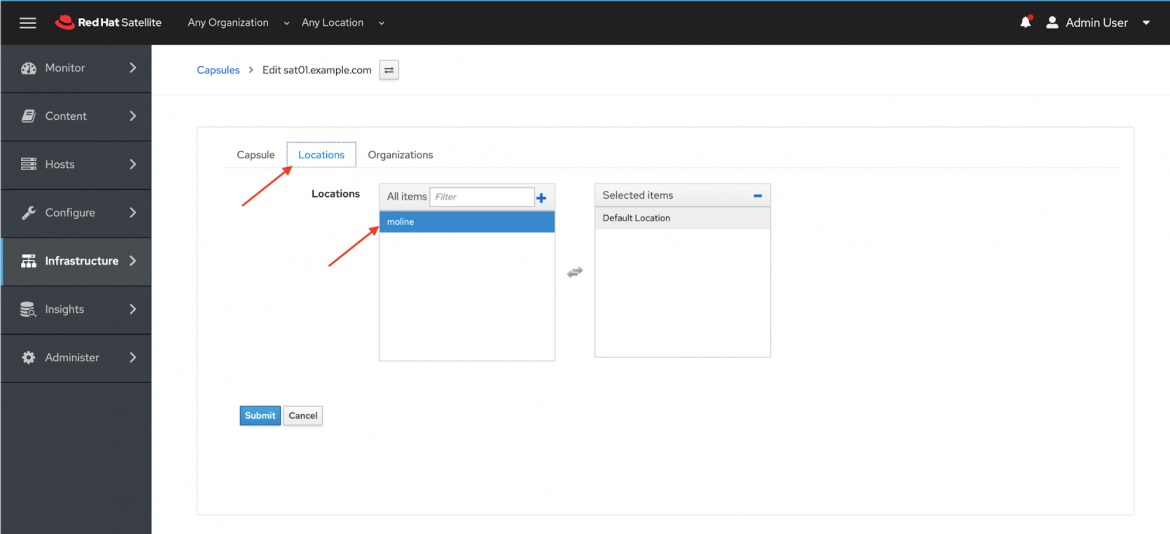
Next, click on the Organizations tab and follow the same steps above to move the Operations Department Organization from the All Items box to the Selected items box.
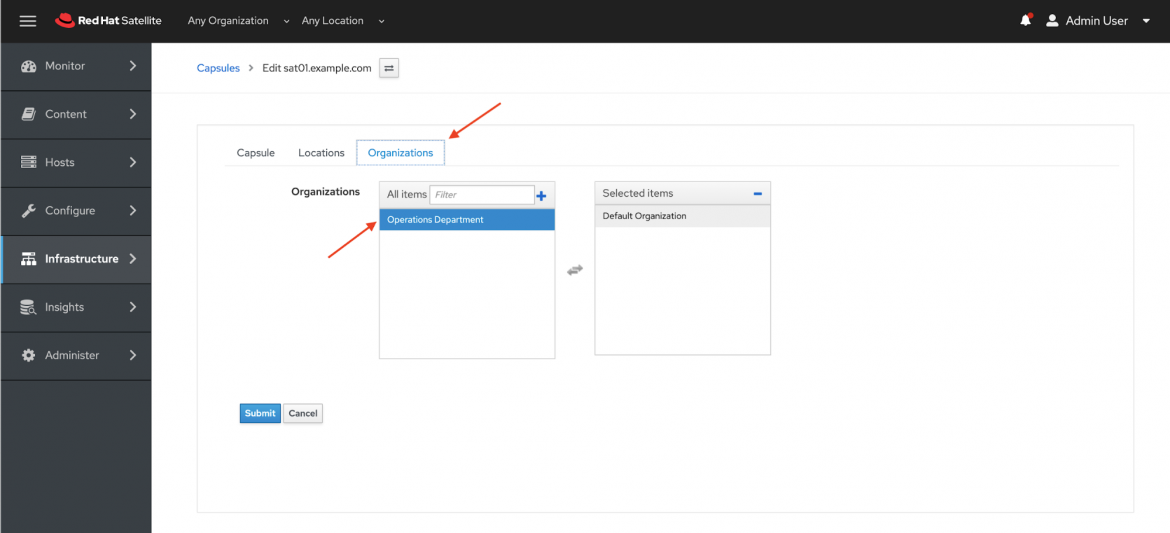
Click the blue Submit button and we will be returned to the Capsules pages. There you will observe that moline is now part of the list of Locations and Operations Department is part of the Organizations list.

Finally let's associate the location and organization that we created early.
On the side menu clock Administer -> Locations.
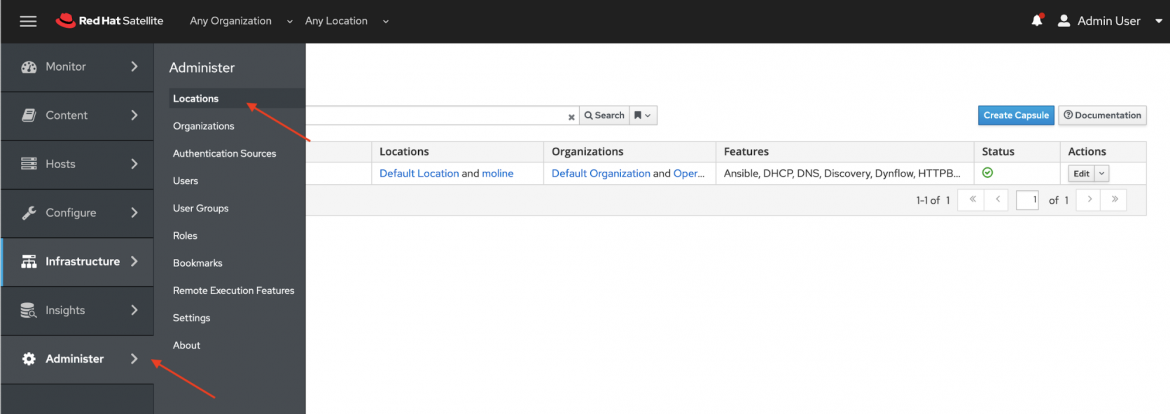
On the Locations page, clock the moline locations link.

On the Locations > Edit moline page, click the Organizations side tab. In the Select organizations All Items list, move the Operations Department from the All Items list to the Selected items list. Click the blue Submit button.
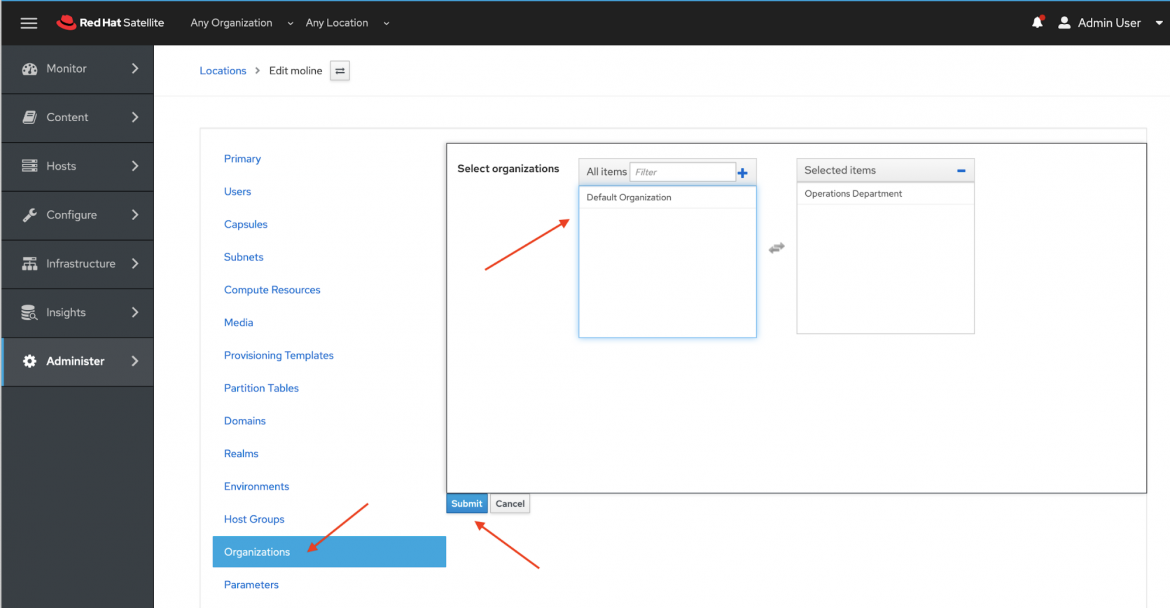
The Operations Department organization and moline location are now associated.
We have now completed preparing the Satellite environment.
References
- Installing Satellite Server from a Connected Network
- Simple Content Access
- Provisioning VMWare using userdata via Satellite 6.3-6.6
- Understanding Red Hat Content Delivery Network Repositories and their usage with Satellite 6
Provisioning RHEL virtual machines to vSphere from Red Hat Satellite
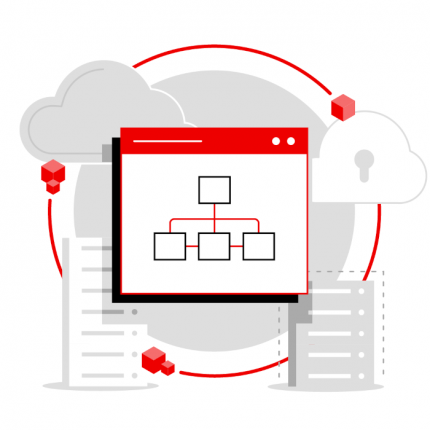 In this multi-part tutorial, we cover how to provision Red Hat Enterprise Linux (RHEL) virtual machines (VMs) to a vSphere environment from Red Hat Satellite. Missed any steps in the series? Check them out:
In this multi-part tutorial, we cover how to provision Red Hat Enterprise Linux (RHEL) virtual machines (VMs) to a vSphere environment from Red Hat Satellite. Missed any steps in the series? Check them out:
关于作者
Paul Lucas is a Chicagoland-based Red Hat Solutions Architect working with a variety of enterprise businesses. A 21 year technical sales veteran, Paul was previously a customer working at a benefits consulting firm, where he advised development teams on the use of Java and the then-emerging Java EE.
产品
工具
试用购买与出售
沟通
关于红帽
我们是世界领先的企业开源解决方案供应商,提供包括 Linux、云、容器和 Kubernetes。我们致力于提供经过安全强化的解决方案,从核心数据中心到网络边缘,让企业能够更轻松地跨平台和环境运营。

