One advantage of deploying applications on Red Hat OpenShift is that you can deploy new releases automatically, right from the Git repository your development team uses to build the application. In this article, I'll show you how to configure OpenShift and Git so that when you update your Git repository, your OpenShift application automatically pulls down the new content and spins up a new container with that new content.
You can set this up using the OpenShift web user interface (UI) or the command line. To help you visualize and understand the process, I'll first go through the steps using the web interface, then demonstrate the command-line interface and show how you can accomplish the same result with just a few steps.
[ Learning path: Getting started with Red Hat OpenShift Service on AWS (ROSA) ]
Prerequisites
Before getting started:
- You must have access to a Git server. Create a new repository and configure it so that your OpenShift instance can access it. If you don't have access to a Git server, there are Git hosting services such as GitLab and GitHub. In this article, I use GitHub, but you can use any Git server or hosted service you prefer.
- For this example, create and commit an
index.htmlfile containing:<html> <title>Example</title> <body> <p>Hello world</p> </body> </html> - You must have access to an OpenShift instance. If you do not, you can get a free one at try.openshift.com using your redhat.com login. If you don't have a redhat.com login, create a free one at access.redhat.com.
Use OpenShift's web UI
Do the first few steps from the developer's perspective within the OpenShift web UI. Click the drop-down menu in the top-left corner, and then click Developer.

Developer mode allows you to create a project and add a container image.
Click +Add in the left column.

If you need to switch to your project, click the All Projects drop-down menu and choose your project from the list.
If you're trying OpenShift on try.openshift.com, you're already in an active project (called username-dev).
If you don't have a project, click the create a Project link to create a new one.
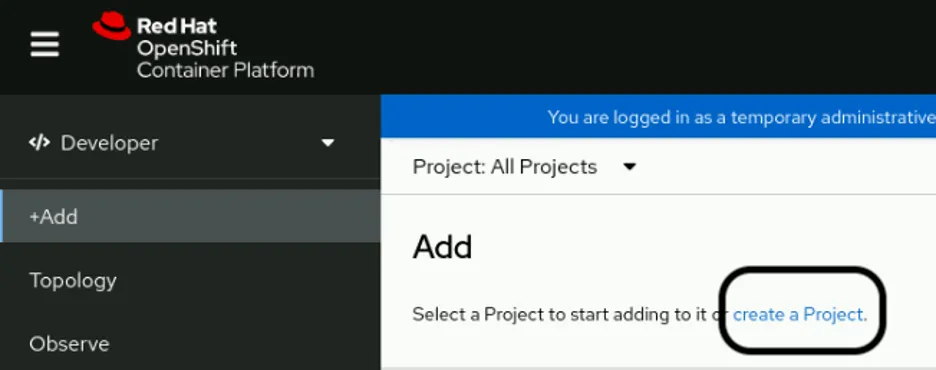
Give your project a name, and then click Create.
After selecting your project, click All services in the Developer Catalog column.

Type Apache in the search box and select the Builder Image option. Do not use the Template option.
When you select the Builder Image option, a panel opens with a description of the image. Click the blue Create Application button in the top-left corner of the Apache HTTP Server panel.
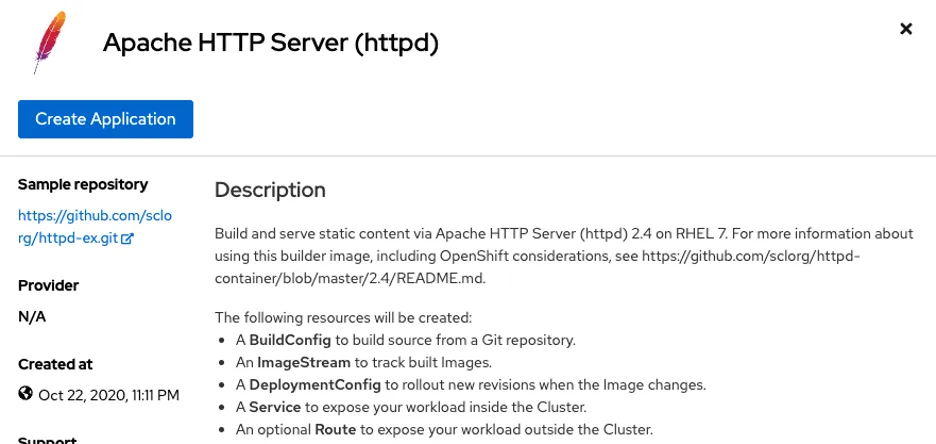
There are many ways to build a container image. The Source-to-Image (S2I) toolkit builds containers from source code. S2I helps you build images from your application source code, and OpenShift uses it by default for the Builder Image you select.
[ Get this complimentary eBook from Red Hat: Managing your Kubernetes clusters for dummies. ]
Under the Builder Image version field, click the version displayed and choose latest from the drop-down menu that appears.
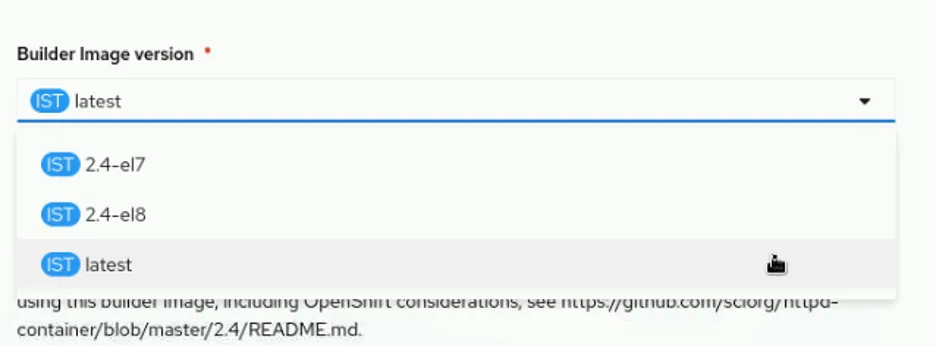
In the Git Repo URL field, enter the URL of your Git repository containing the index.html file you created for this exercise. I'm using a repository called crc within my GitHub profile for this example.

Name your application whatever you want. It doesn't need to correlate to the GitHub URL or your OpenShift project.
In the Resources section, select Deployment.

Leave the target port set to 8080 and ensure that the option to create a route for your application is selected.
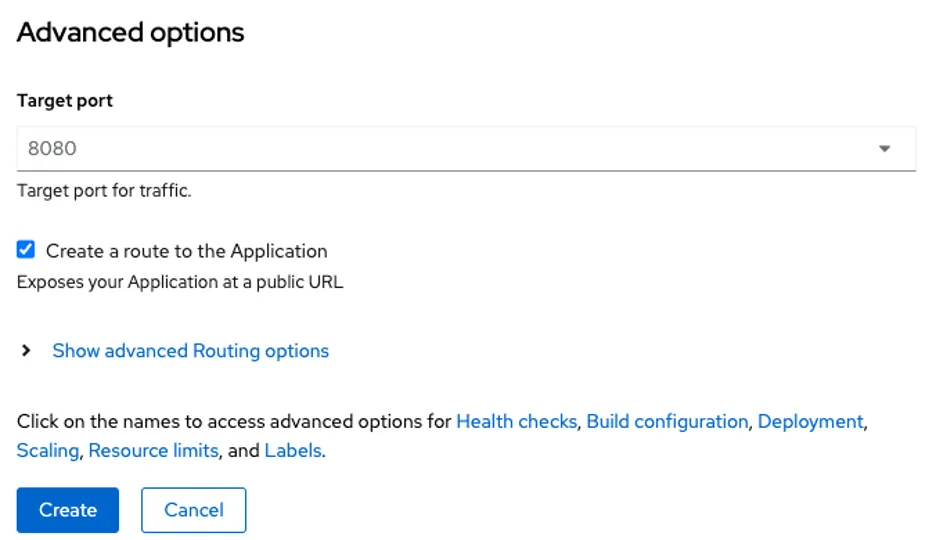
You might want to create the route afterward if you need to set something custom, but the default route is fine for this simple demonstration.
[ Want to test your sysadmin skills? Take a skills assessment today. ]
Build configuration
Click Build configuration at the bottom of the page. Select these three checkboxes:
- Configure a webhook build trigger
- Automatically build a new Image when the Builder Image changes
- Launch the first build when the build configuration is created

- Click the blue Create button. You've just created an Apache web server to use content from your Git repository!
To verify that it's working, click Topology in the left column, and then click on your application. After that, ensure that Resources is selected in the right column, and then scroll down to Routes. Click the URL in the Location field. A new tab shows the content in your Git repo.
It's now time to configure your OpenShift instance so that a new container is automatically created when you make a change in that source Git repository.
Switch to the Administrator perspective using the drop-down menu in the top left.
In the left column, click BuildConfigs in the Builds group.
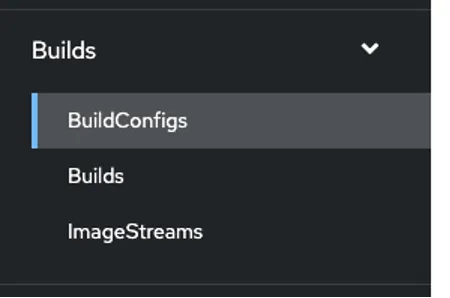
Click the name of your build in the main body of the page.
At the bottom of the page are two webhook options: Generic and GitHub. Click the Copy URL with Secret link for Generic. Do not use the GitHub option even if you're using GitHub for this exercise.
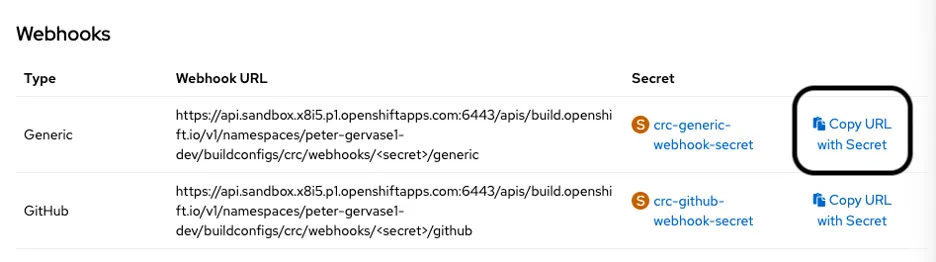
Configure a Git repository
Now you must create a webhook so that your Git repository sends pushed commits to your OpenShift instance. The method you use for this depends on your Git server or service. Because I'm using GitHub, I'll demonstrate that, but the process is similar for other hosting services. If you're running your own Git server, you don't use a webhook; you just create a Git hook.
[ Keep your favorite Git commands, aliases, and tips close at hand. Download the Git cheat sheet. ]
For GitHub, log in to your account and navigate to your repository. At the top of the repo's page, click Settings.

Click Webhooks in the menu bar on the left.

Click Add webhook in the top right of the main body of the page.
- For the Payload URL, paste the URL with the Secret link that you copied from the OpenShift interface.
- Change the Content type to application/json.
- Leave Secret blank.
- Enable Just the push event.
- Enable Active.
- Click Add webhook.
You have now set GitHub to push data to your OpenShift instance.
Back in the OpenShift Container Platform (OCP) web UI, to monitor your new image's activity, click Builds in the Builds item in the left column of OpenShift.

To verify that you can see your content, click Networking and then Routes in the left column of OpenShift.

Click the URL for your route in the Location column.
Assuming that works, you can make a change to see it update. The easiest way is by manually editing the index.html file in your Git repository.
If you're using GitHub, you can make changes directly in the web interface. Navigate to your repo in your browser, and then click on the index.html file.
On the next page, click the Pencil icon to make an edit.

Change the text to something clearly different (for example, change "Hello world" to "Hello OpenShift"). Then click the green Commit changes button, and ensure you're committing to the main branch. This is only for demonstration purposes, but in a "real" environment, you'd use branches and pull requests.
Back in OpenShift, return to the Builds under Builds in the left column, and you will see that a new build for your deployment is in progress.

To verify that your changes in Git were used, refresh the browser tab from the Networking Routes location, or reopen it by going to Networking and then Routes to click on the URL in the Location column for your route.
[ Learn about upcoming webinars, in-person events, and more opportunities to increase your knowledge at Red Hat events. ]
Use the command-line interface
Now that you know the step-by-step process using the web interface, you can use the command-line interface. First, make sure you're in the correct project for this demonstration:
$ oc project
Using project "default" on server "https://api.ocp4.example.com:6443"
Because I'm using the default project, I'll create a new project called pgcli:
$ oc new-project pgcli
Now using project "pgcli" on server "[https://api.ocp4.example.com:6443](https://api.ocp4.example.com:6443/)"
Next, create a new application. Using my repository as an example, the command is:
$ oc new-app openshift/httpd:latest~https://github.com/pgervase/crc \
--name viaoc --context-dir=/
My repo in GitHub is crc, so my command is:
$ oc new-app \
openshift/httpd:latest~https://github.com/pgervase/crc \
--name viaoc --context-dir=/
To expose a route to your application:
$ oc expose service/viaoc
You must use the web UI to get an authentication secret for your OpenShift instance. This uses the same process as above, so navigate to Builds and Build configs to select your build config. Copy the Generic secret URL.
Next, configure a webhook in GitHub (or GitLab, or whatever service you use) as before, or configure a Git hook in a plain Git repository.
Finally, clone your repository and make a change to your index.html file:
$ git clone https://github.com/<your user>/<your repo>
Then change your directory into that repo:
$ cd crc
$ sed -i 's/Hello world/Hello OpenShift/g' index.html
$ git add index.html
$ git commit -m "new content"
$ git push
To follow the build logs as your image is being updated, you can run a command like:
$ oc logs bc/viaoc -f
In the web browser, you can go to Workloads and then Pods to monitor your project's build pod running.
Click the URL from Networking and then Routes for your project's route to see the new content in your browser.
Automatic builds
Automatic updates to your OpenShift containers integrate the development and deployment processes. This is useful in a testing environment when you're making changes and need to see the effects immediately, and it can change how you release software to your users.
저자 소개
I am a Senior Principal Security Architect at Verizon. Before that, I worked at Red Hat in various roles such as consulting and in the Solutions Architect where I specialized in Smart Management, Ansible, and OpenShift. In my free time, I enjoy spending time with my family, exercising, and woodworking.
채널별 검색
오토메이션
기술, 팀, 인프라를 위한 IT 자동화 최신 동향
인공지능
고객이 어디서나 AI 워크로드를 실행할 수 있도록 지원하는 플랫폼 업데이트
오픈 하이브리드 클라우드
하이브리드 클라우드로 더욱 유연한 미래를 구축하는 방법을 알아보세요
보안
환경과 기술 전반에 걸쳐 리스크를 감소하는 방법에 대한 최신 정보
엣지 컴퓨팅
엣지에서의 운영을 단순화하는 플랫폼 업데이트
인프라
세계적으로 인정받은 기업용 Linux 플랫폼에 대한 최신 정보
애플리케이션
복잡한 애플리케이션에 대한 솔루션 더 보기
오리지널 쇼
엔터프라이즈 기술 분야의 제작자와 리더가 전하는 흥미로운 스토리
제품
- Red Hat Enterprise Linux
- Red Hat OpenShift Enterprise
- Red Hat Ansible Automation Platform
- 클라우드 서비스
- 모든 제품 보기
툴
체험, 구매 & 영업
커뮤니케이션
Red Hat 소개
Red Hat은 Linux, 클라우드, 컨테이너, 쿠버네티스 등을 포함한 글로벌 엔터프라이즈 오픈소스 솔루션 공급업체입니다. Red Hat은 코어 데이터센터에서 네트워크 엣지에 이르기까지 다양한 플랫폼과 환경에서 기업의 업무 편의성을 높여 주는 강화된 기능의 솔루션을 제공합니다.

