Red Hat creates tools to help you manage the lifecycle of your Red Hat Enterprise Linux (RHEL) edge devices easily. Edge management in the Red Hat Hybrid Cloud Console makes it easy to standardize, deploy and enhance the security posture throughout the lifecycle of all your edge devices.
What makes RHEL different on edge devices? RHEL provides edge-optimized features that address deployment on systems with small resource footprints, scaling to hundreds or thousands of devices (or more). In particular, RHEL provides the following:
-
Custom OS image generation
-
Remote device update mirroring
-
Efficient over-the-air updates
-
Intelligent rollbacks
-
Edge management
In this article, I show you how to quickly deploy RHEL on an edge device with the Red Hat edge management service available on the Hybrid Cloud Console. You can also follow along through the Edge Management Lab.
Create an image for your edge device
When you first log into your Hybrid Cloud Console, navigate to the “Edge Management” menu.

Click the “Create new image” button.
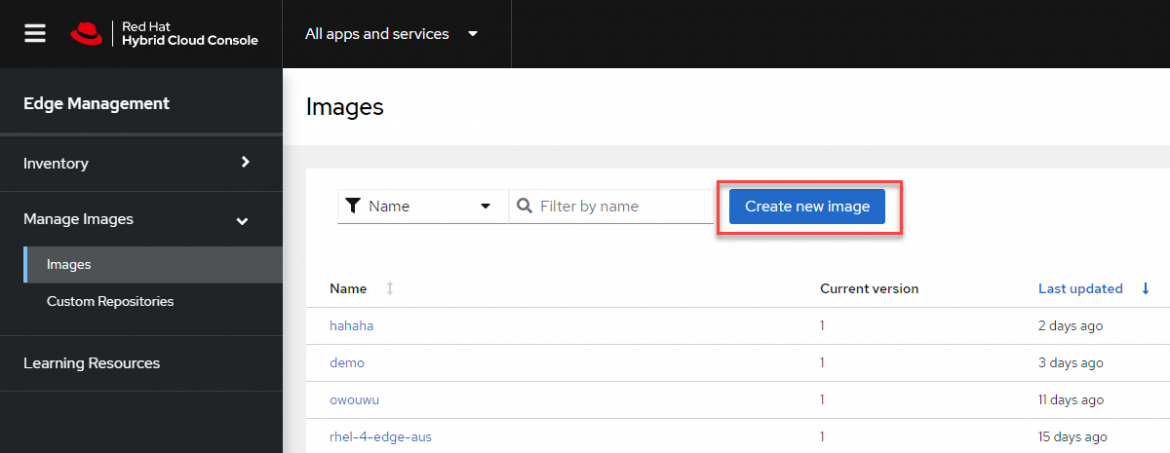
The “Create image” menu will appear. Here we’ll create a new OS image to be installed on our edge device.
-
Name the image. For this example, we’ll create a new image called “acme” for our fictional company
-
Click the “Next” button
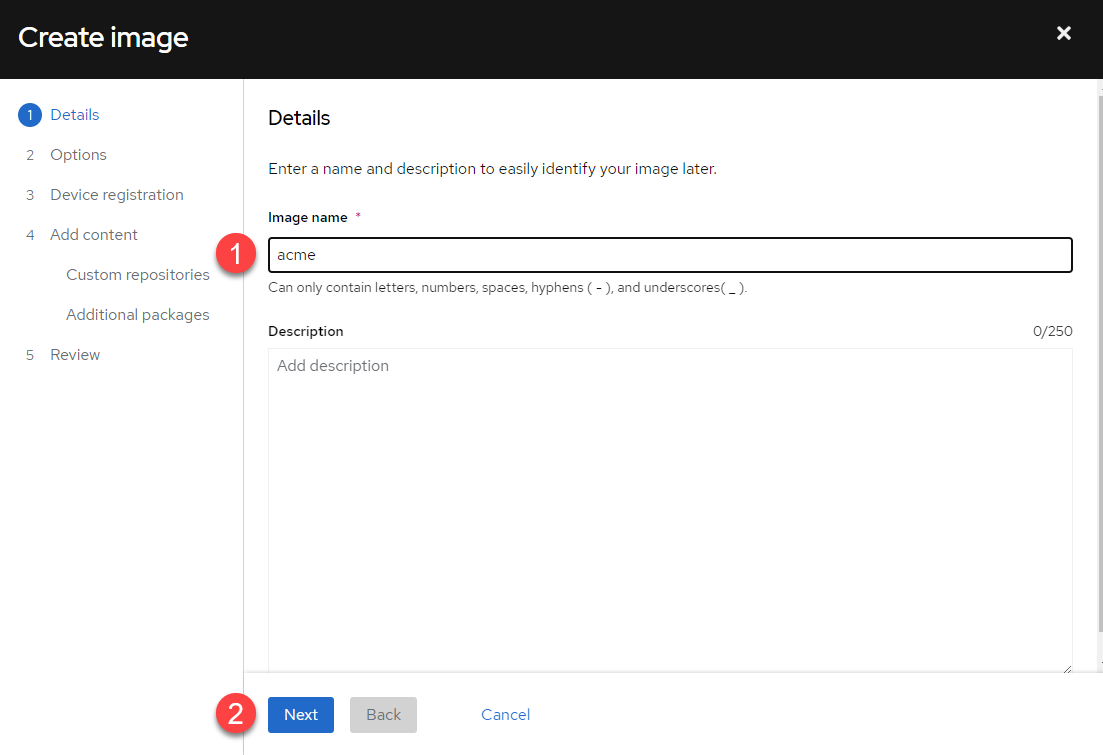
On the next menu, there is nothing to be done since we’re happy with the default setting of RHEL9 and we want to create a RHEL for Edge Installer iso. Click the “Next” button.

In the “Device registration” menu, we’ll fill in the details required to let us log into our edge device after it has been provisioned.
-
Enter a username
-
Copy the public key from your SSH Key Pair. For more information on generating an SSH Key Pair, read this
-
Click the “Next” button

Click “Next” to skip to the "Additional packages" menu.
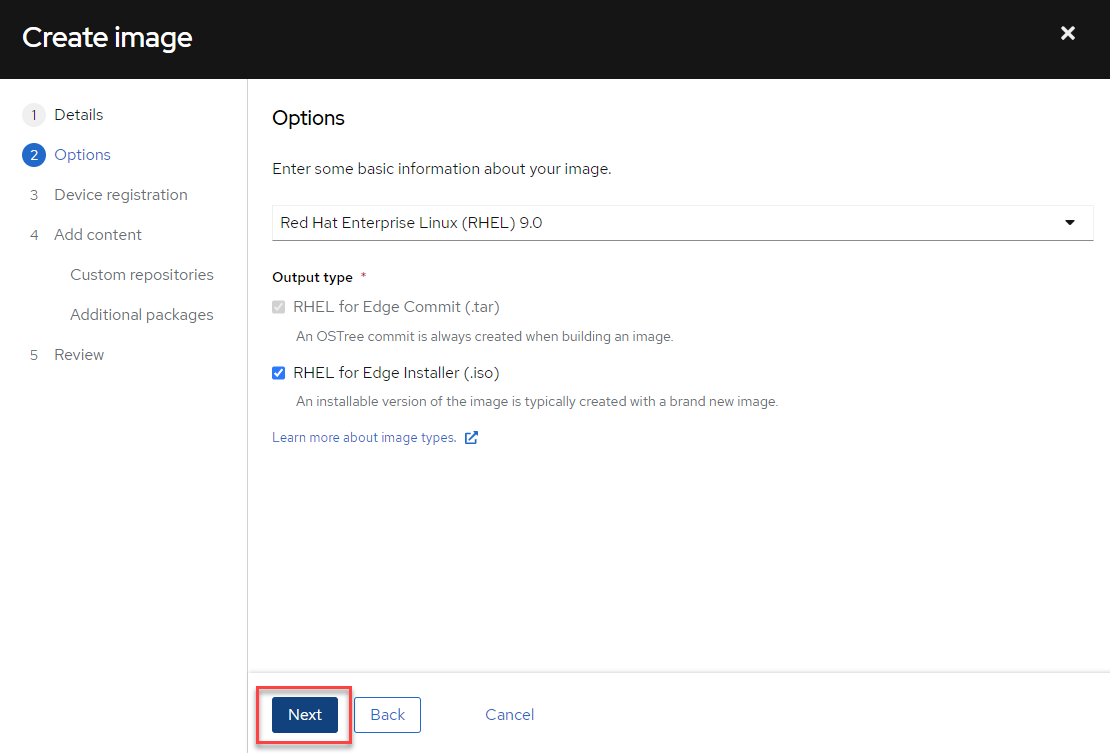
In the “Additional packages” menu, add the “vim-enhanced” package to the image. This menu is where we customize the software we want to install in our image.
-
Add “vim-enhanced”
-
Click “Next”

Finally, review the configuration of the image. Click the “Create image” button to create the image.
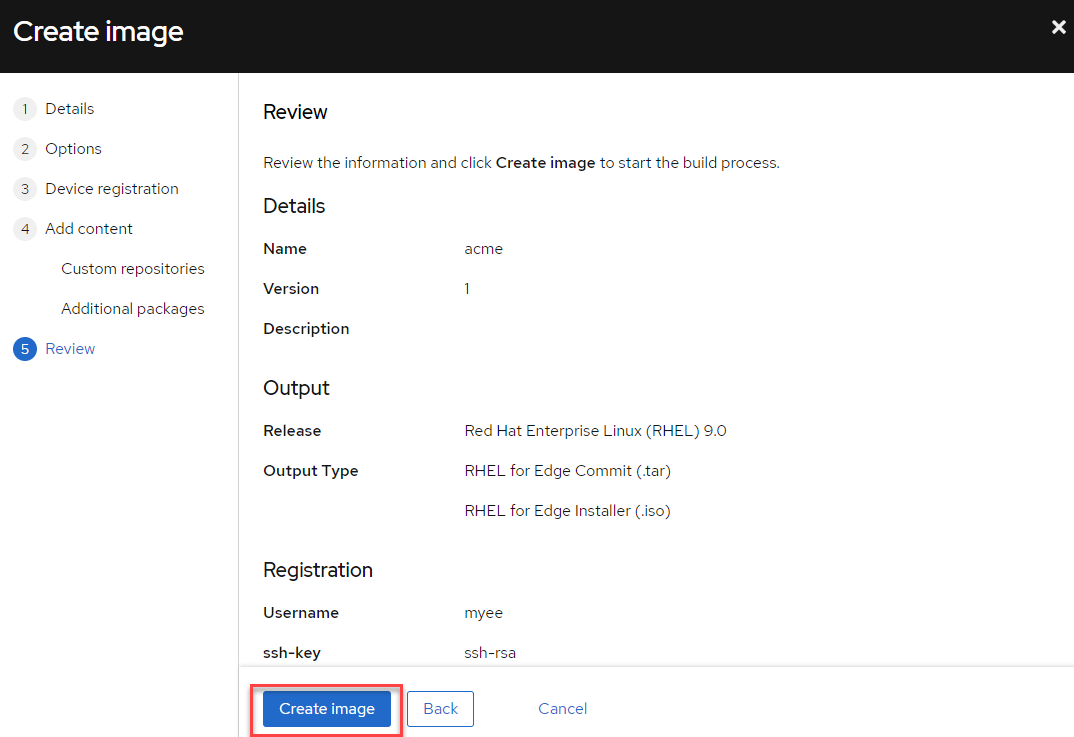
You’ll be taken to a dashboard showing your image build. This process can take around 15 minutes.

Installing the image
When the image build is complete, download the image to your local machine.
-
Click on the kebab button
-
Select “Download”
Save the image.
You can now write the image to a USB flash drive where it will automatically install itself on whatever computer you plug the flash drive into. For more information on writing ISO-formatted images to USB flash drives, see here.
In this example, we will load the image into a virtual machine. The Edge Management Lab provides instructions on how to do this on a RHEL host. The duration of the installation depends on the compute power of your host. You should see output like this:

Eventually, your host will reboot to complete the installation.
Now we’ll log back into the host and register it with the Hybrid Cloud Console.
Log into your host and run the following command as root:
rhc connect --username <hybrid cloud console admin user for your org> --password <password>
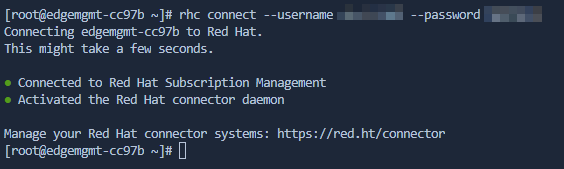
Next, run the following command to collect and upload the information to the Hybrid Cloud Console.
insights-client --register
Go back to the Hybrid Cloud Console. The new edge device will be listed in the inventory (Edge Management > Inventory > Systems).

Let’s add a new package to the edge device from the Hybrid Cloud Console. Click on “Manage Images”. Look for the image and click on the kebab button to the right.
Click on "Update image".

Click "Next" until you arrive at the "Additional packages" menu. We’ll add a bunch of packages (nginx, php, tmux, wireshark). When you’re done, click "Next".
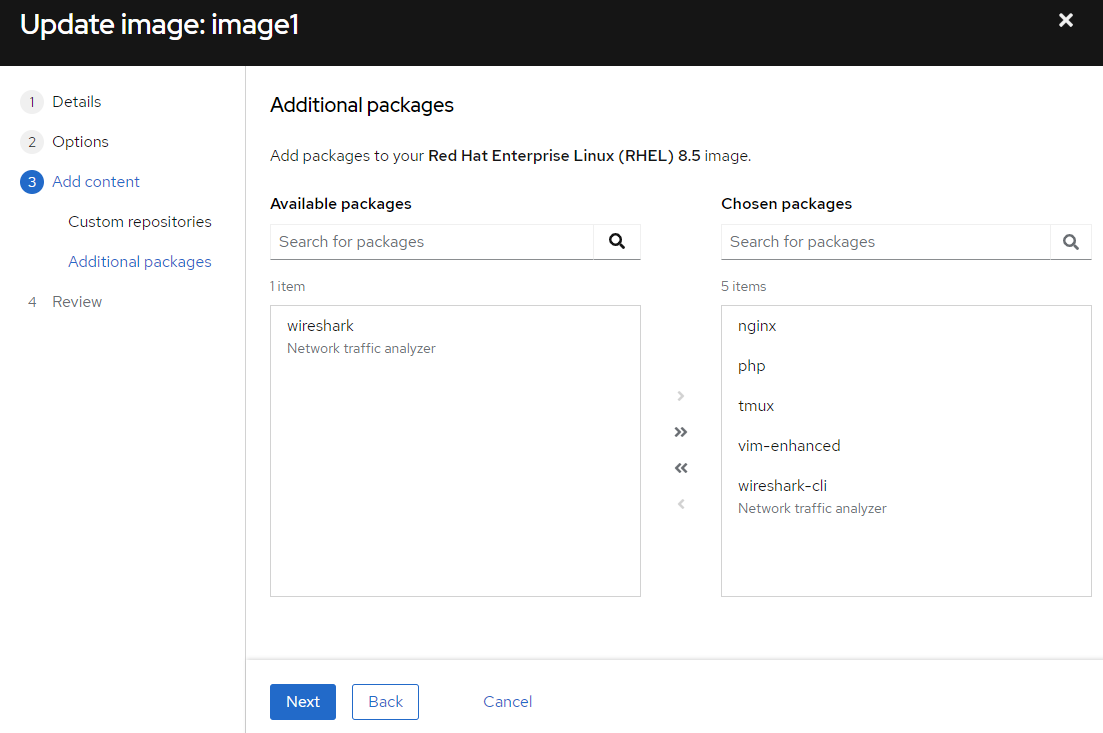
Now click on “Update image”.

Wait for the image to build.
Once the image has been built, go back to “Systems” in the “Inventory” menu. Click on the kebab button and select “Update” to update your edge device.
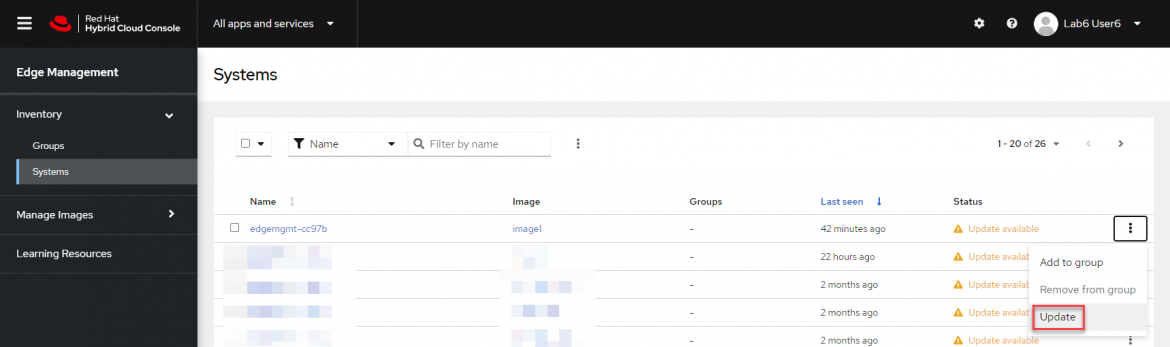
A menu will pop up asking you to confirm that you wish to update the edge device. Click on “Update system” to do so.
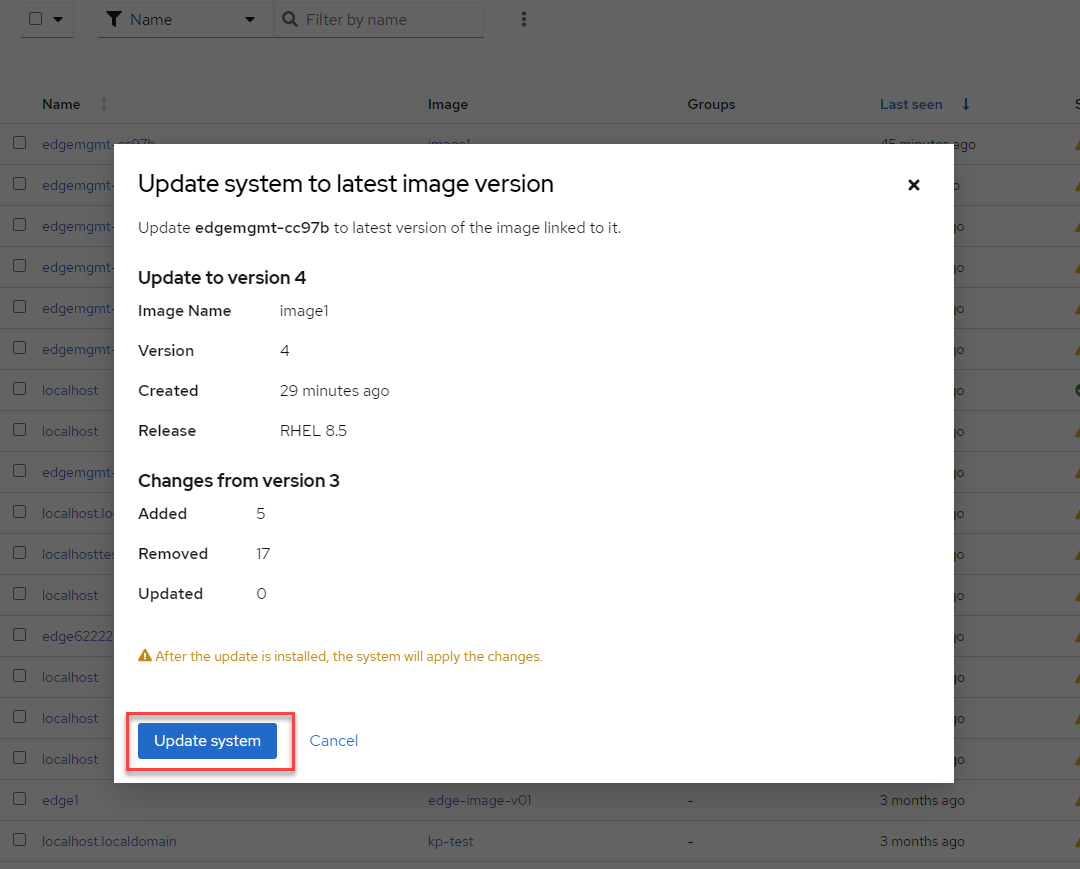
The edge device will install the update and reboot, completing the update process. To check this, log into the device and enter the following command:
rpm-ostree status
You’ll see the following while the upgrade is taking place:

Here’s what it looks like when the upgrade is complete and the edge device has rebooted:
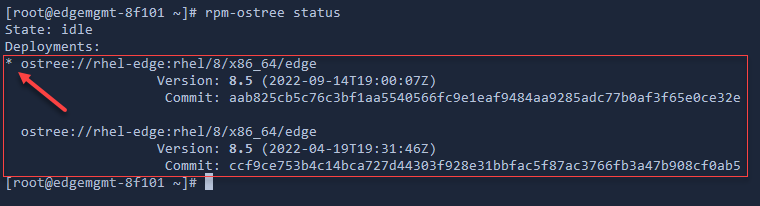
If you’d like to roll back to the previous deployment, just run rpm-ostree rollback:
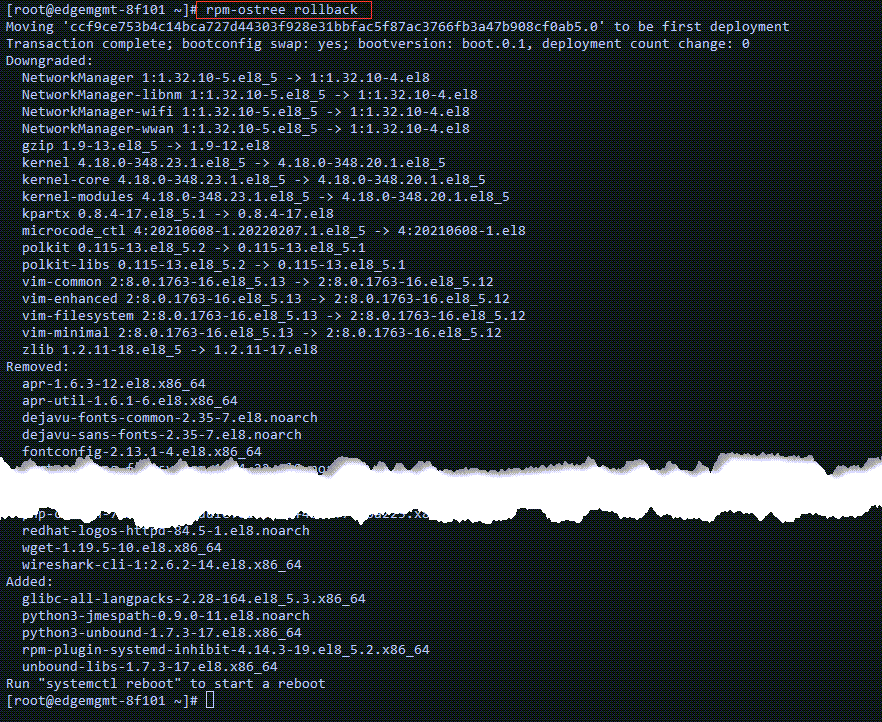
Remember to reboot the device.
Learn more
For more information on edge management, please see the following:
저자 소개
As a Senior Principal Technical Marketing Manager in the Red Hat Enterprise Linux business unit, Matthew Yee is here to help everyone understand what our products do. He joined Red Hat in 2021 and is based in Vancouver, Canada.
채널별 검색
오토메이션
기술, 팀, 환경을 포괄하는 자동화 플랫폼에 대한 최신 정보
인공지능
고객이 어디서나 AI 워크로드를 실행할 수 있도록 지원하는 플랫폼 업데이트
클라우드 서비스
관리형 클라우드 서비스 포트폴리오에 대해 더 보기
보안
환경과 기술 전반에 걸쳐 리스크를 감소하는 방법에 대한 최신 정보
엣지 컴퓨팅
엣지에서의 운영을 단순화하는 플랫폼 업데이트
인프라
세계적으로 인정받은 기업용 Linux 플랫폼에 대한 최신 정보
애플리케이션
복잡한 애플리케이션에 대한 솔루션 더 보기
오리지널 쇼
엔터프라이즈 기술 분야의 제작자와 리더가 전하는 흥미로운 스토리
제품
- Red Hat Enterprise Linux
- Red Hat OpenShift Enterprise
- Red Hat Ansible Automation Platform
- 클라우드 서비스
- 모든 제품 보기
툴
체험, 구매 & 영업
커뮤니케이션
Red Hat 소개
Red Hat은 Linux, 클라우드, 컨테이너, 쿠버네티스 등을 포함한 글로벌 엔터프라이즈 오픈소스 솔루션 공급업체입니다. Red Hat은 코어 데이터센터에서 네트워크 엣지에 이르기까지 다양한 플랫폼과 환경에서 기업의 업무 편의성을 높여 주는 강화된 기능의 솔루션을 제공합니다.

