Red Hat creates tools to help you manage the lifecycle of your Red Hat Enterprise Linux (RHEL) edge devices easily. Edge management in the Red Hat Hybrid Cloud Console makes it easy to standardize, deploy and enhance the security posture throughout the lifecycle of all your edge devices.
What makes RHEL different on edge devices? RHEL provides edge-optimized features that address deployment on systems with small resource footprints, scaling to hundreds or thousands of devices (or more). In particular, RHEL provides the following:
-
Custom OS image generation
-
Remote device update mirroring
-
Efficient over-the-air updates
-
Intelligent rollbacks
-
Edge management
In this article, I show you how to quickly deploy RHEL on an edge device with the Red Hat edge management service available on the Hybrid Cloud Console. You can also follow along through the Edge Management Lab.
Create an image for your edge device
When you first log into your Hybrid Cloud Console, navigate to the “Edge Management” menu.

Click the “Create new image” button.
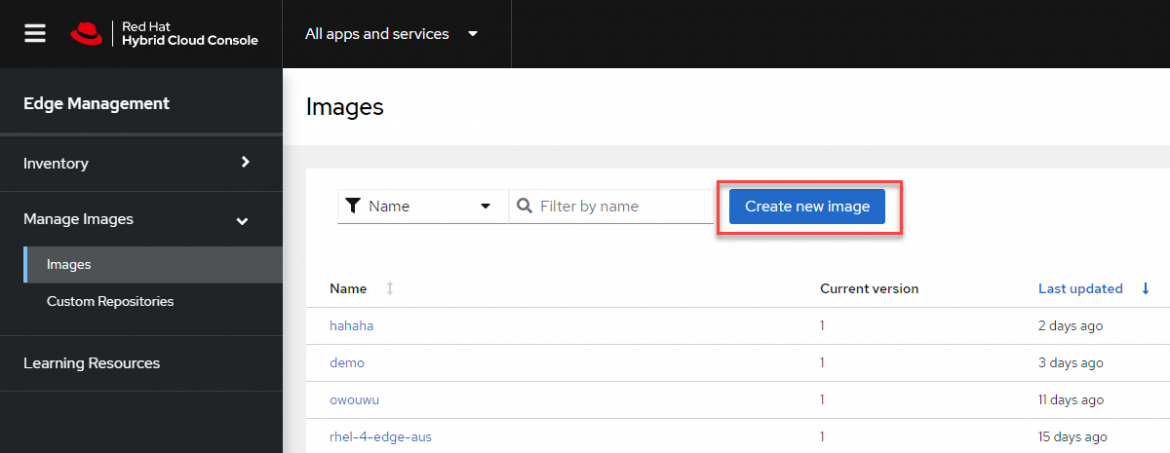
The “Create image” menu will appear. Here we’ll create a new OS image to be installed on our edge device.
-
Name the image. For this example, we’ll create a new image called “acme” for our fictional company
-
Click the “Next” button
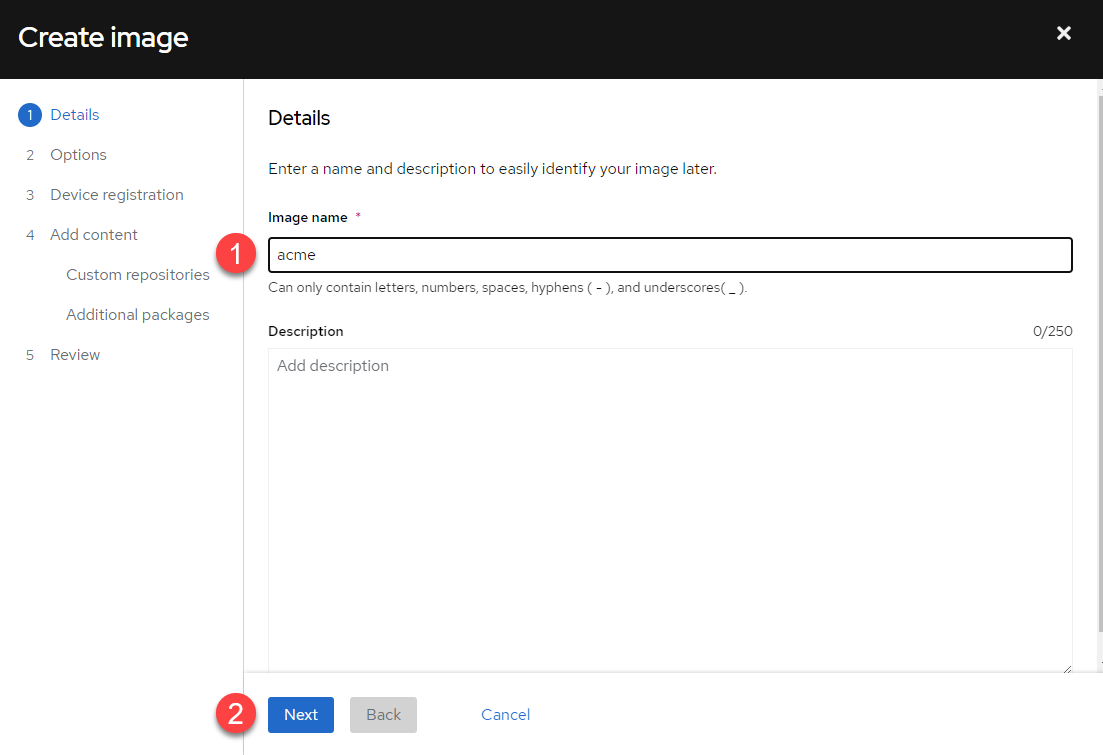
On the next menu, there is nothing to be done since we’re happy with the default setting of RHEL9 and we want to create a RHEL for Edge Installer iso. Click the “Next” button.

In the “Device registration” menu, we’ll fill in the details required to let us log into our edge device after it has been provisioned.
-
Enter a username
-
Copy the public key from your SSH Key Pair. For more information on generating an SSH Key Pair, read this
-
Click the “Next” button

Click “Next” to skip to the "Additional packages" menu.
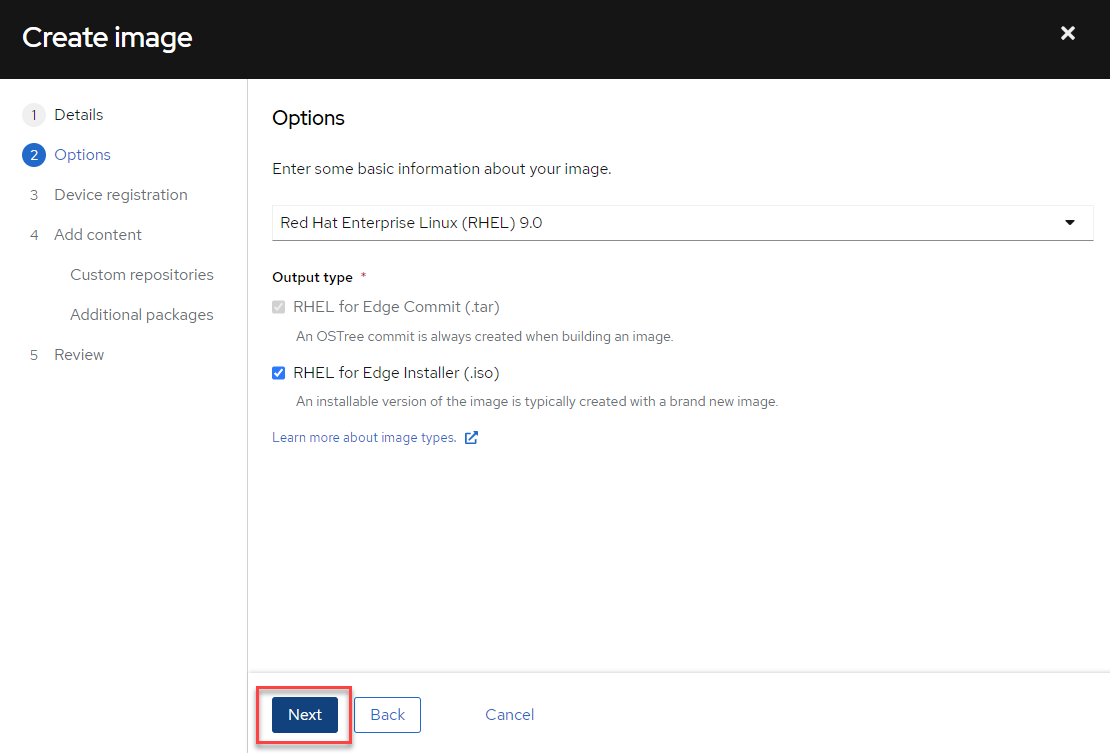
In the “Additional packages” menu, add the “vim-enhanced” package to the image. This menu is where we customize the software we want to install in our image.
-
Add “vim-enhanced”
-
Click “Next”

Finally, review the configuration of the image. Click the “Create image” button to create the image.
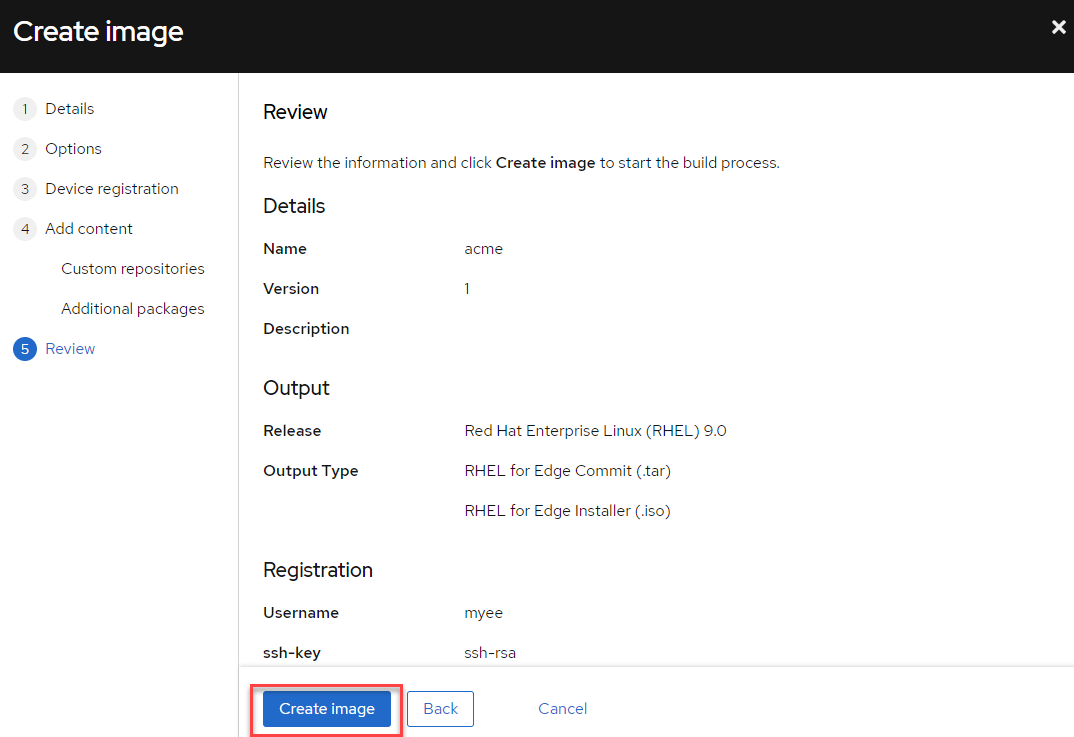
You’ll be taken to a dashboard showing your image build. This process can take around 15 minutes.

Installing the image
When the image build is complete, download the image to your local machine.
-
Click on the kebab button
-
Select “Download”
Save the image.
You can now write the image to a USB flash drive where it will automatically install itself on whatever computer you plug the flash drive into. For more information on writing ISO-formatted images to USB flash drives, see here.
In this example, we will load the image into a virtual machine. The Edge Management Lab provides instructions on how to do this on a RHEL host. The duration of the installation depends on the compute power of your host. You should see output like this:

Eventually, your host will reboot to complete the installation.
Now we’ll log back into the host and register it with the Hybrid Cloud Console.
Log into your host and run the following command as root:
rhc connect --username <hybrid cloud console admin user for your org> --password <password>
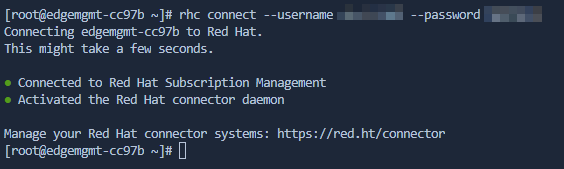
Next, run the following command to collect and upload the information to the Hybrid Cloud Console.
insights-client --register
Go back to the Hybrid Cloud Console. The new edge device will be listed in the inventory (Edge Management > Inventory > Systems).

Let’s add a new package to the edge device from the Hybrid Cloud Console. Click on “Manage Images”. Look for the image and click on the kebab button to the right.
Click on "Update image".

Click "Next" until you arrive at the "Additional packages" menu. We’ll add a bunch of packages (nginx, php, tmux, wireshark). When you’re done, click "Next".
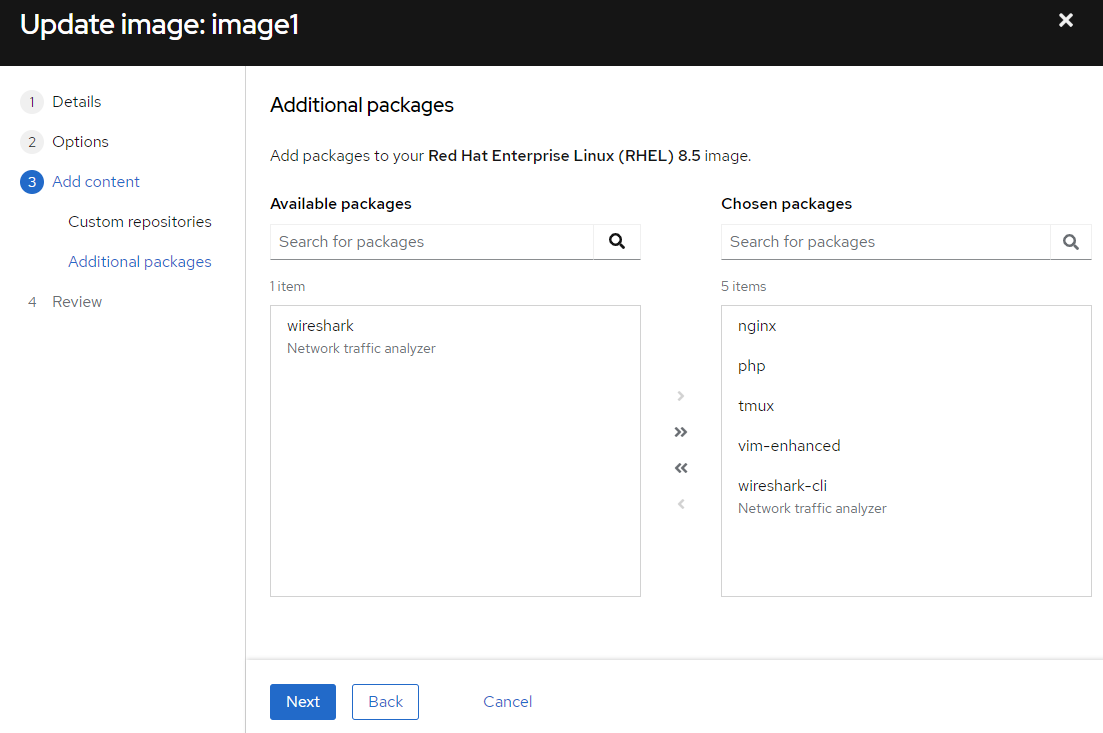
Now click on “Update image”.

Wait for the image to build.
Once the image has been built, go back to “Systems” in the “Inventory” menu. Click on the kebab button and select “Update” to update your edge device.
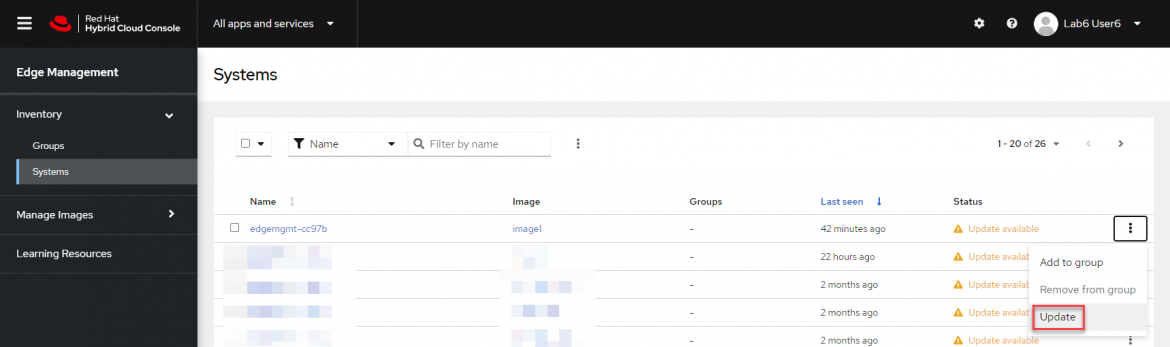
A menu will pop up asking you to confirm that you wish to update the edge device. Click on “Update system” to do so.
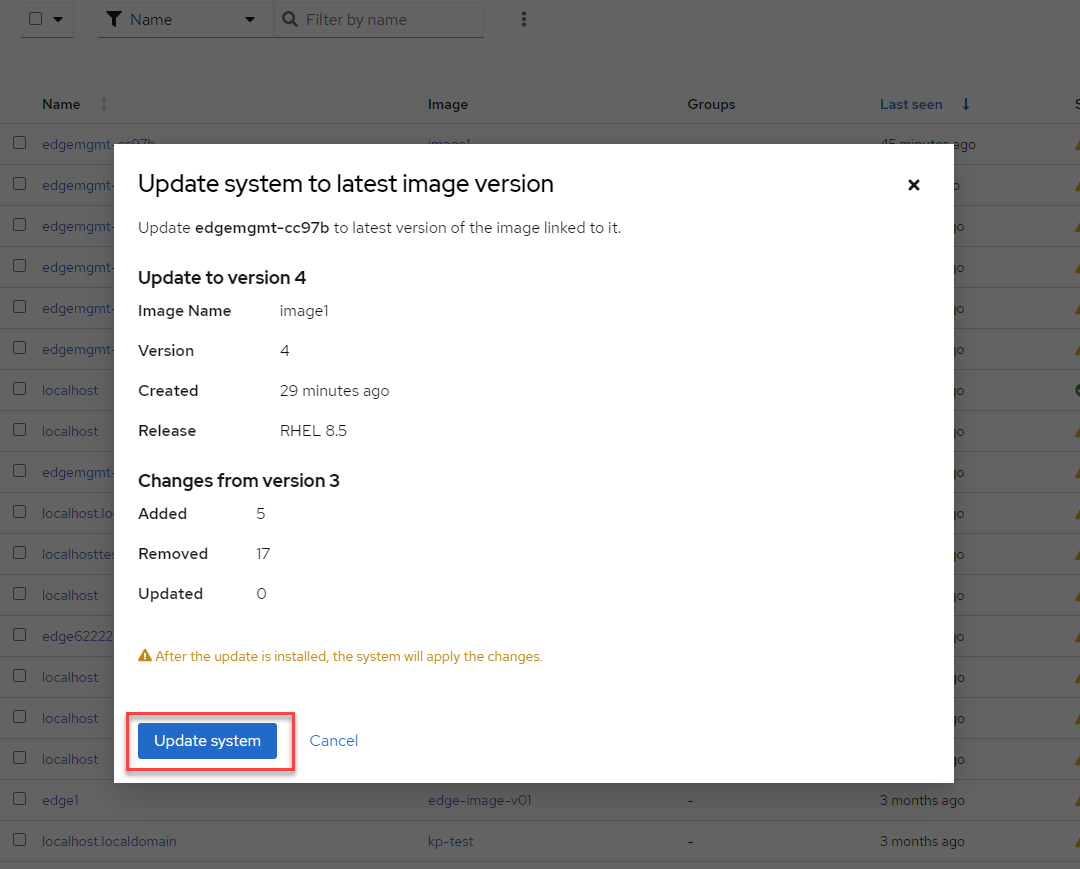
The edge device will install the update and reboot, completing the update process. To check this, log into the device and enter the following command:
rpm-ostree status
You’ll see the following while the upgrade is taking place:

Here’s what it looks like when the upgrade is complete and the edge device has rebooted:
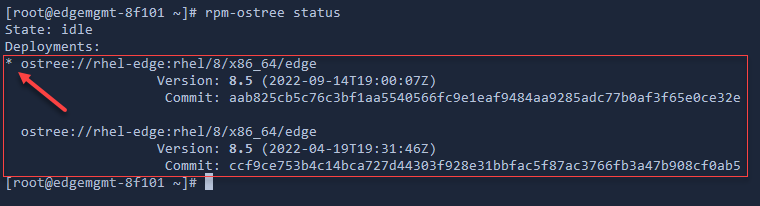
If you’d like to roll back to the previous deployment, just run rpm-ostree rollback:
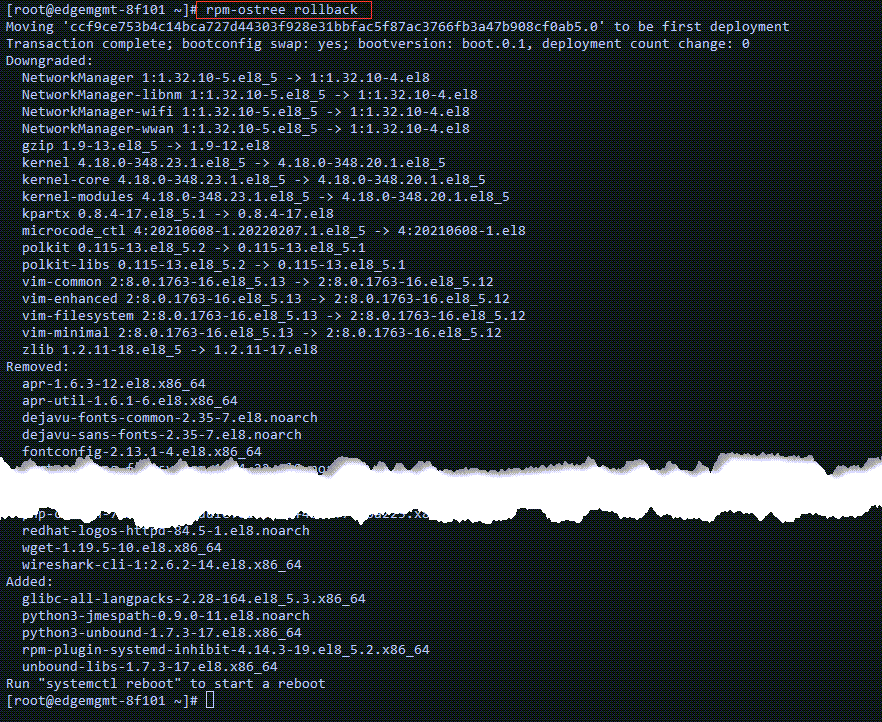
Remember to reboot the device.
Learn more
For more information on edge management, please see the following:
À propos de l'auteur
As a Senior Principal Technical Marketing Manager in the Red Hat Enterprise Linux business unit, Matthew Yee is here to help everyone understand what our products do. He joined Red Hat in 2021 and is based in Vancouver, Canada.
Contenu similaire
Parcourir par canal
Automatisation
Les dernières actualités en matière de plateforme d'automatisation qui couvre la technologie, les équipes et les environnements
Intelligence artificielle
Actualité sur les plateformes qui permettent aux clients d'exécuter des charges de travail d'IA sur tout type d'environnement
Services cloud
En savoir plus sur notre gamme de services cloud gérés
Sécurité
Les dernières actualités sur la façon dont nous réduisons les risques dans tous les environnements et technologies
Edge computing
Actualité sur les plateformes qui simplifient les opérations en périphérie
Infrastructure
Les dernières nouveautés sur la plateforme Linux d'entreprise leader au monde
Applications
À l’intérieur de nos solutions aux défis d’application les plus difficiles
Programmes originaux
Histoires passionnantes de créateurs et de leaders de technologies d'entreprise
Produits
- Red Hat Enterprise Linux
- Red Hat OpenShift
- Red Hat Ansible Automation Platform
- Services cloud
- Voir tous les produits
Outils
- Formation et certification
- Mon compte
- Ressources développeurs
- Assistance client
- Calculateur de valeur Red Hat
- Red Hat Ecosystem Catalog
- Rechercher un partenaire
Essayer, acheter et vendre
Communication
- Contacter le service commercial
- Contactez notre service clientèle
- Contacter le service de formation
- Réseaux sociaux
À propos de Red Hat
Premier éditeur mondial de solutions Open Source pour les entreprises, nous fournissons des technologies Linux, cloud, de conteneurs et Kubernetes. Nous proposons des solutions stables qui aident les entreprises à jongler avec les divers environnements et plateformes, du cœur du datacenter à la périphérie du réseau.
Sélectionner une langue
Red Hat legal and privacy links
- À propos de Red Hat
- Carrières
- Événements
- Bureaux
- Contacter Red Hat
- Lire le blog Red Hat
- Diversité, équité et inclusion
- Cool Stuff Store
- Red Hat Summit

