Before coming to work at Red Hat as a Technical Account Manager (TAM), I worked as a system administrator for many years. I participated in on-call rotations where I was available 24 hours a day in case any issues came up after hours.
I would frequently get calls during the worst possible times. Perhaps I was at a theatre with a movie about to start, or at a restaurant with my family in the middle of a meal. In any case, if I had my laptop in the car, I would have to go out to the car, boot it up, log in, connect it to my phones hotspot, and start working. If my laptop wasn’t in the car, I had to drive back home.
Although many of the calls turned out to be quick and easy (things like resetting a password or expanding a filesystem), it could be very disruptive since I either had to go out to the car to use a laptop or go back home.
In RHEL 8 Beta, the Web Console (from the upstream project, Cockpit) brings a number of improvements. This includes features such as managing the firewall, and expanding filesystems. In addition, the Web Console is now compatible with mobile browsers. No additional application is needed on the mobile device, instead, it uses the mobile device’s web browser.
In this post, we are going to show how this functionality might make your life easier if you need to manage your RHEL 8 systems while you are mobile or away from the office. Note that this is written using RHEL 8 Beta and some features, UI elements, etc. may change before the final release.
Imagine being on call, and getting a notification at the worst possible time that a filesystem needed to be expanded. Instead of panicking, you simply pull out your mobile device, connect to the Web Console, and with a few taps on the screen, you’ve expanded the filesystem, and can get back to whatever you were doing.
Web Console Functionality
In RHEL 8 Beta, it is possible to complete many of the common day-to-day tasks of a system administrator from the Web Console. These include:
-
Shutting down or rebooting the system
-
Viewing performance graphs for CPU, memory, disk I/O, and network traffic
-
Viewing logs
-
Expanding volume groups
-
Expanding file systems
-
Managing the firewall
-
Changing network interface settings
-
Managing local virtual machines
-
Adding and changing user accounts on the system
-
Starting/stopping/restarting services
-
Playing back recorded sessions
-
Creating an sosreport
-
Reviewing SELinux access control errors
-
Installing software updates
-
Managing subscriptions
-
Accessing a command line terminal
For an overview and demo of many of these features, please see the video overview I did on the Web Console (Cockpit).
Getting Started with the Web Console on a Mobile Device
Once enabled, the Web Console is available on port 9090 of your RHEL 8 Beta system. As long as you have access to port 9090 of the system, you can connect to the Web Console from anywhere in the world.
If you are connecting from a mobile device, you will likely need to use a VPN application on the mobile device to connect into your organization's network. Check with your security and network teams on what options you have and on your organization's policies regarding this.
Once you have connectivity on port 9090, you can open a mobile browser and connect to the systems hostname or IP address, followed by :9090 to specify port 9090, as shown:
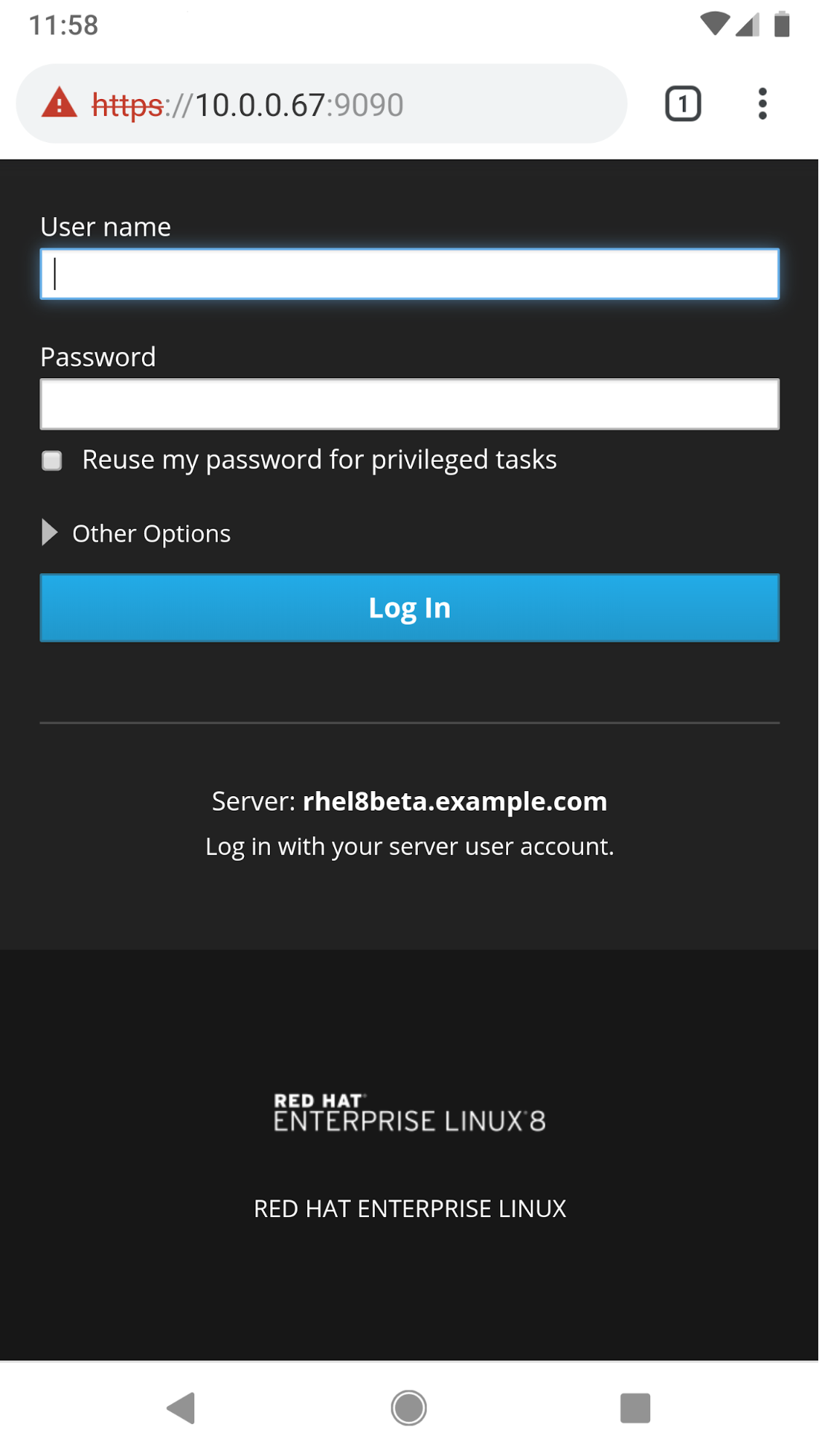
You can login with either the root account or another RHEL account. If sudo is set up for the account, checking the “Reuse my password for privileged tasks” will allow the Web Console to complete privileged tasks through sudo.
Once logged in, you will be at the System overview screen, where you can complete common tasks such as shutting down or rebooting the server, or viewing performance graphs.
The interface works in both portrait and landscape modes:
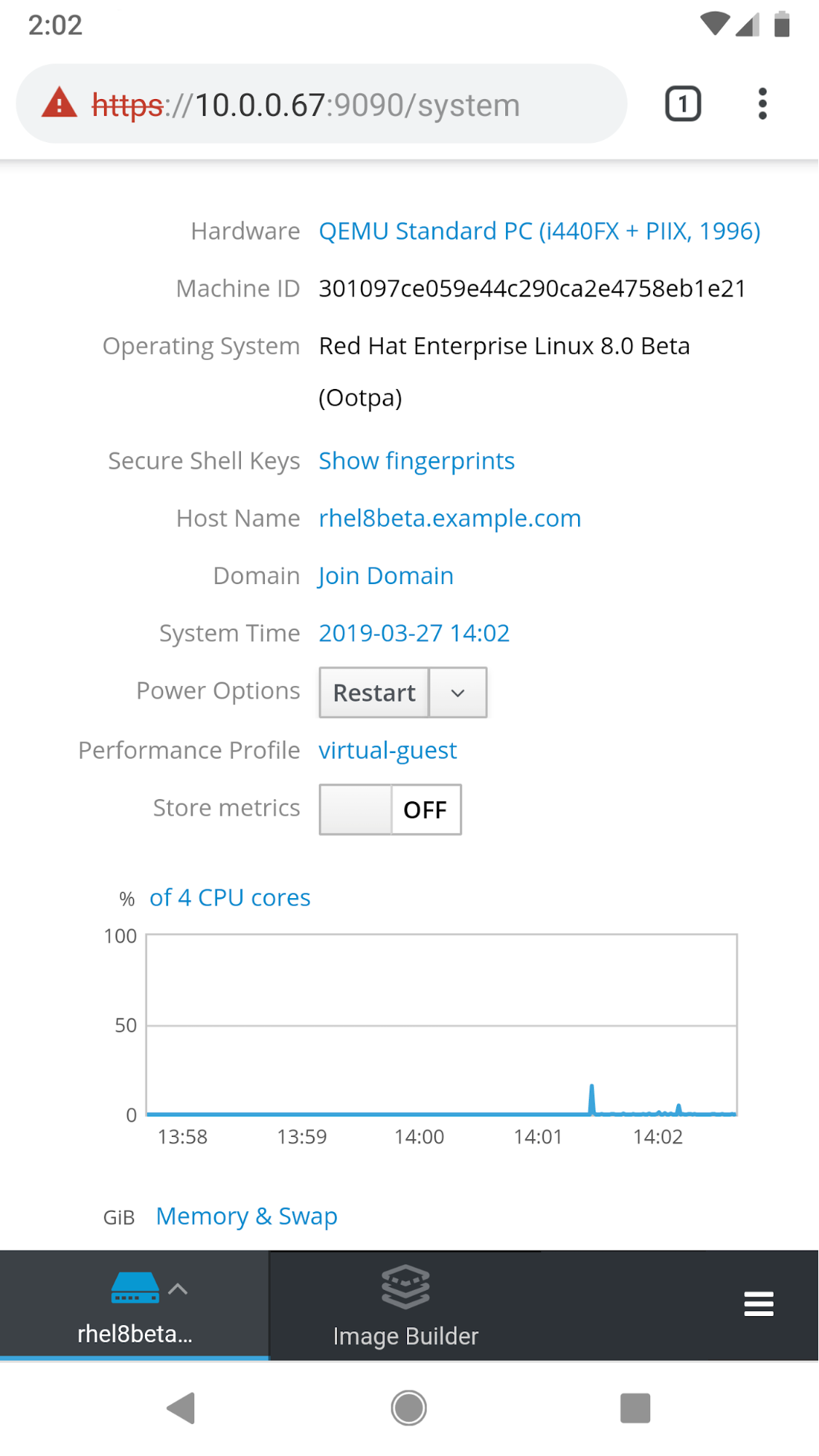
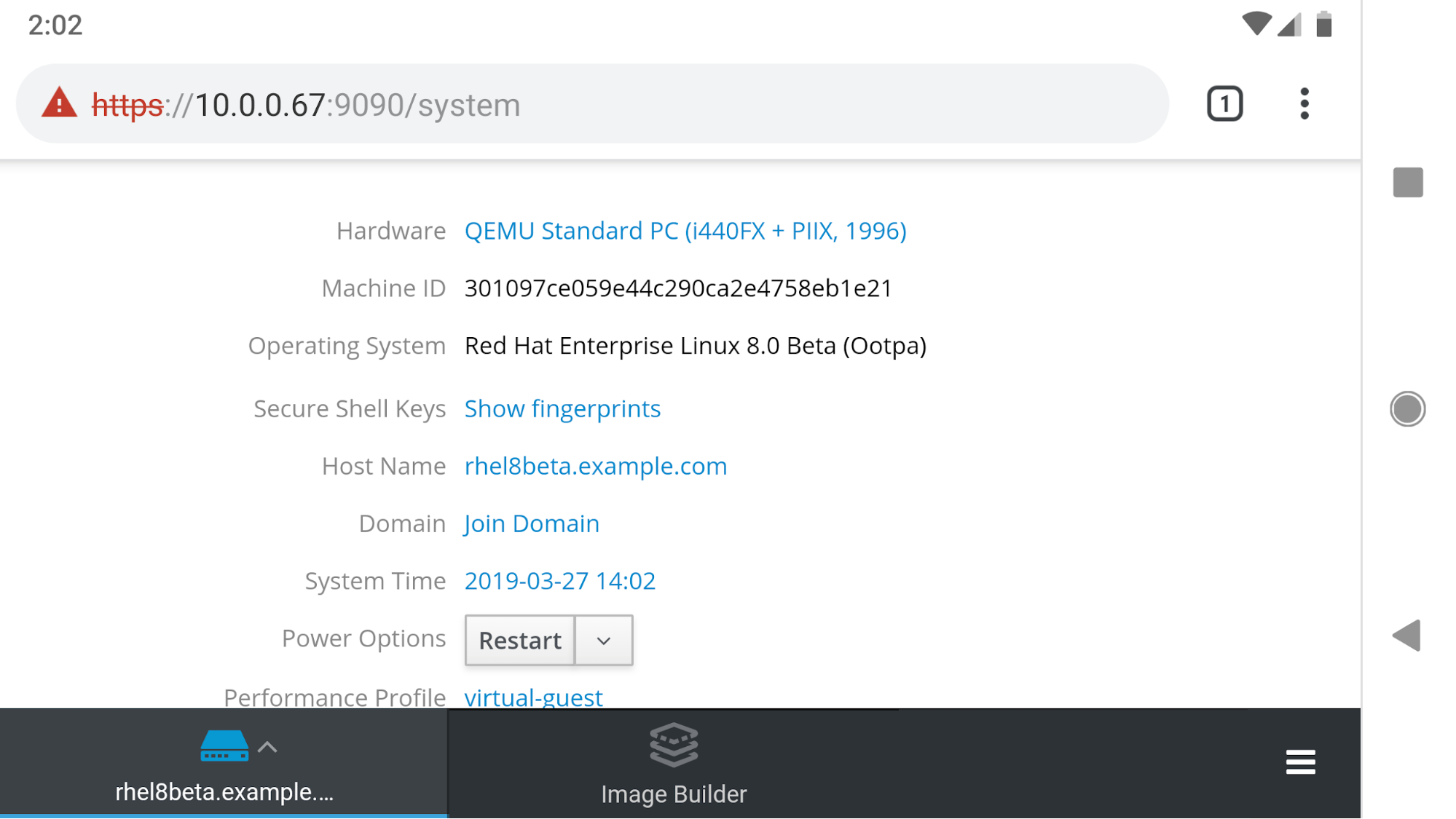
Completing Common Tasks
Next, we will look at a couple of specific examples of common tasks that can be completed from the Web Console using a mobile device.
In the first example, we will reset a user's password. Start by bringing up the menu by clicking in the lower left hand part of the screen, then click on Accounts.
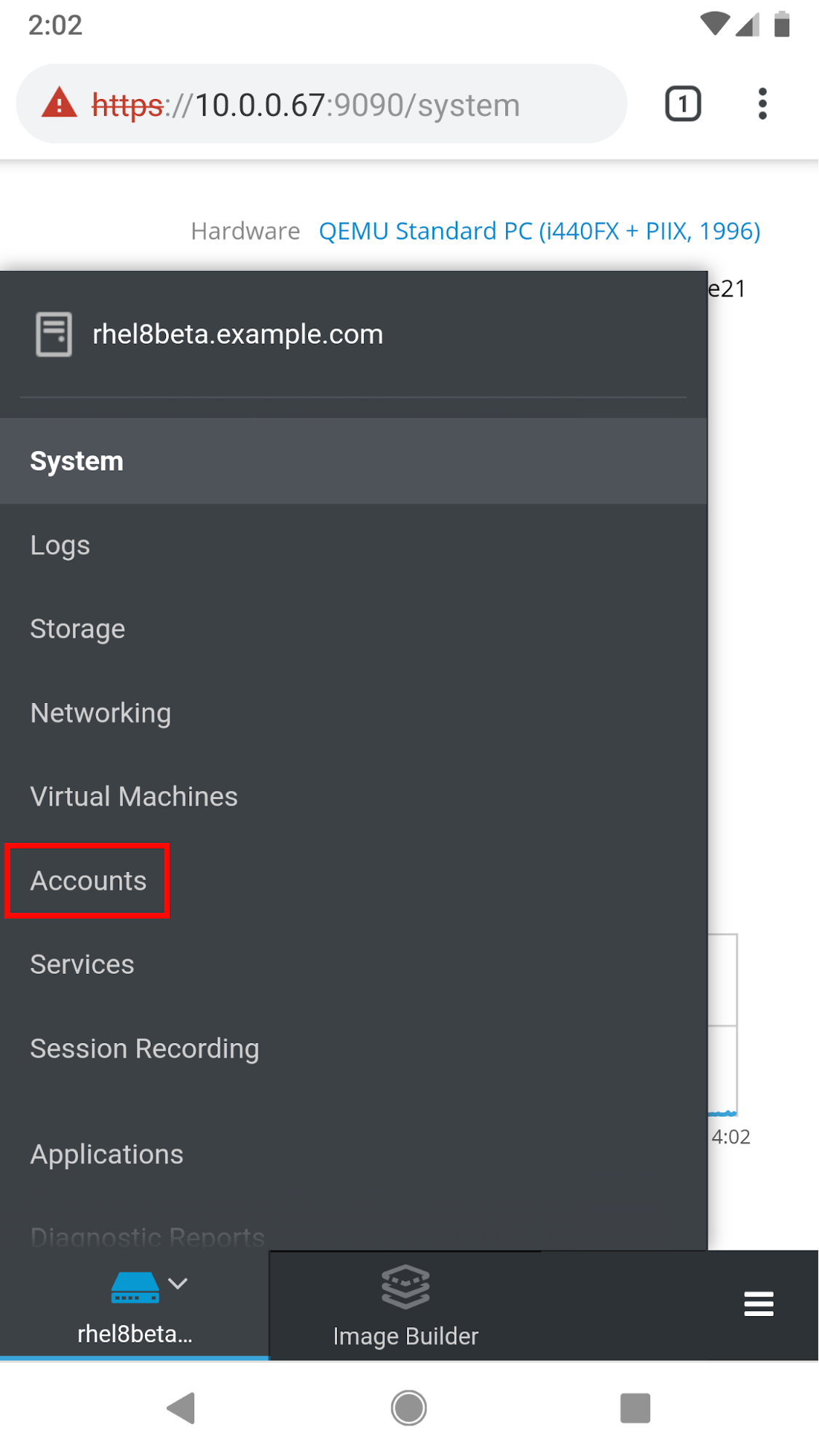
Then click on the user’s name, click Set Password, and type in the new password.
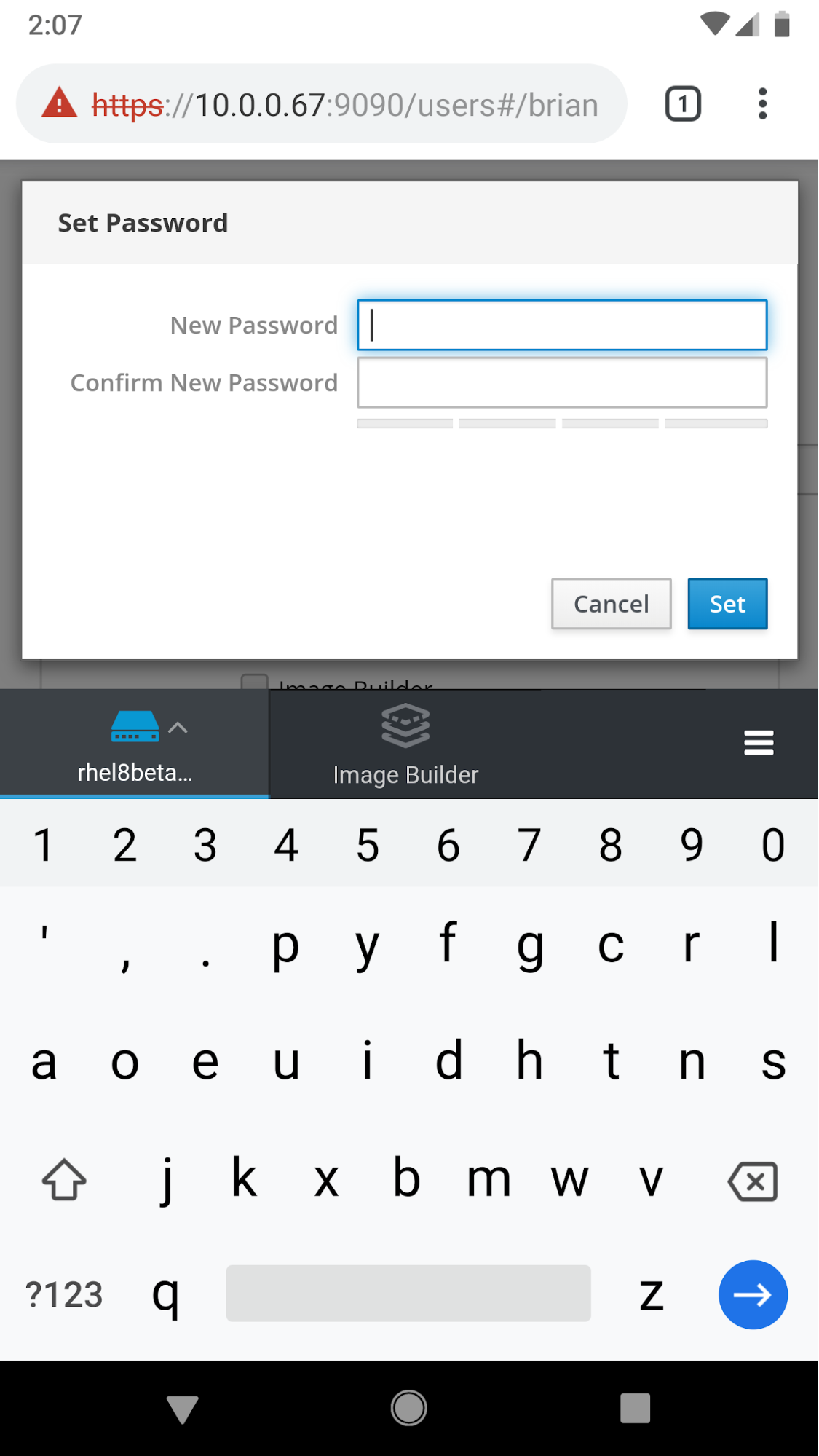
Next, we will look at expanding a filesystem. Go to the menu in the lower left of the screen and click on Storage.
Under Filesystems, click on the name of the filesystem that needs to be expanded, which in this example, is the root filesystem.
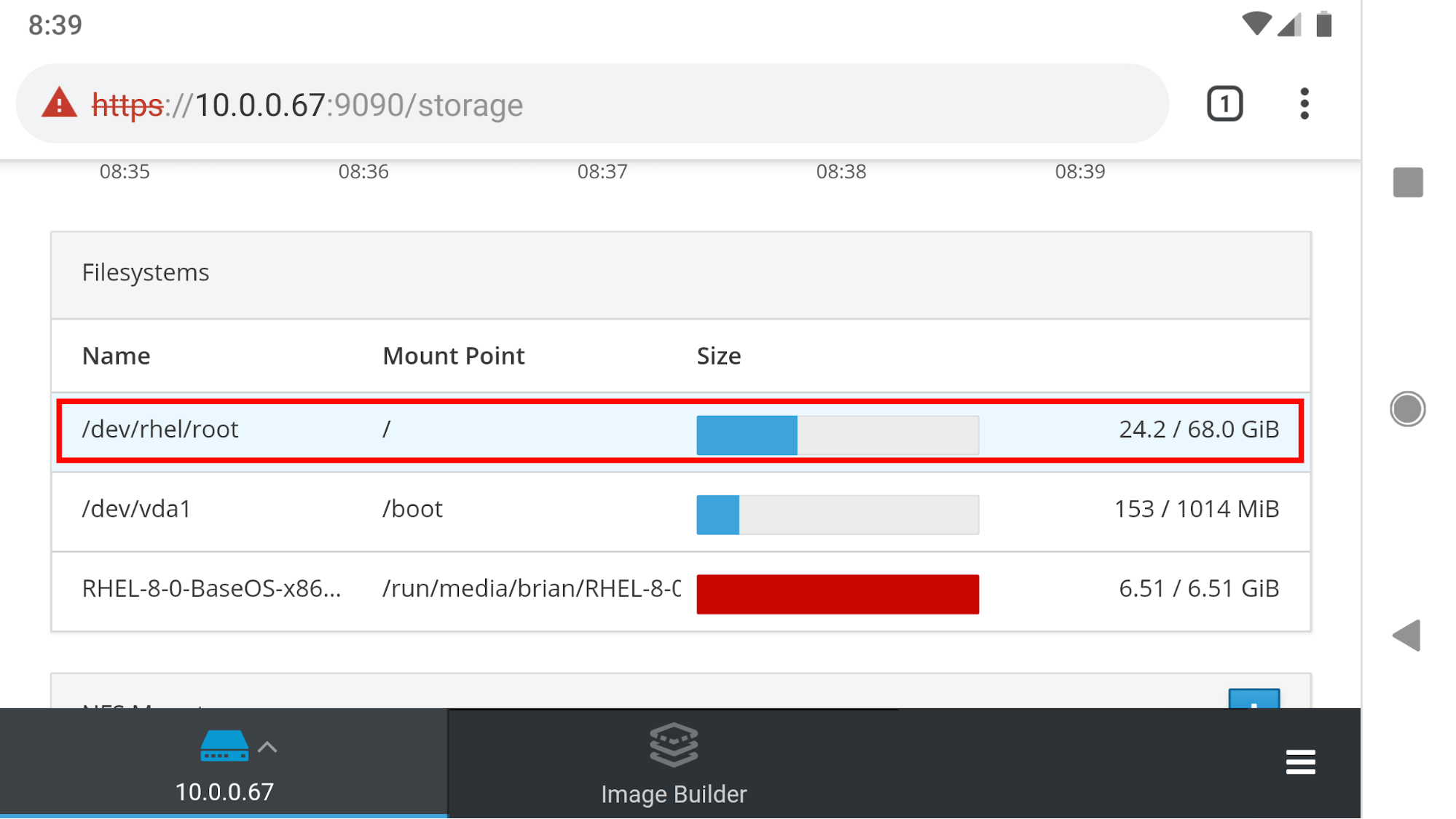
We will need to have some available space in the volume group. If the volume group is full, but additional physical volumes are available, click on the + (Plus) sign next to Physical Volumes to add an additional physical volume into the volume group.
To expand the logical volume and filesystem, click on the Grow button for the logical volume:
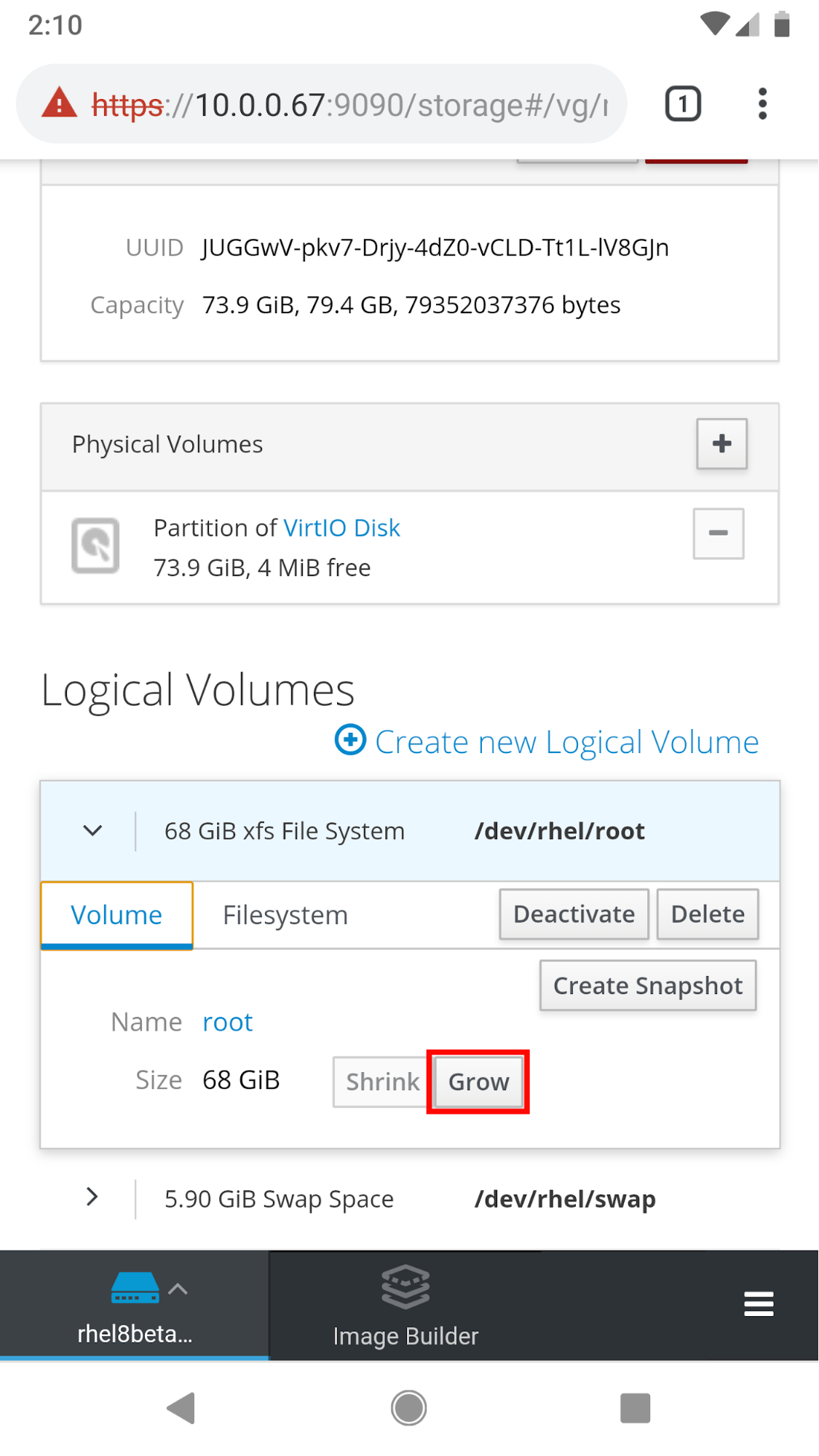
Then either drag over the blue slider, or type in a size that the logical volume and filesystem should be resized to.
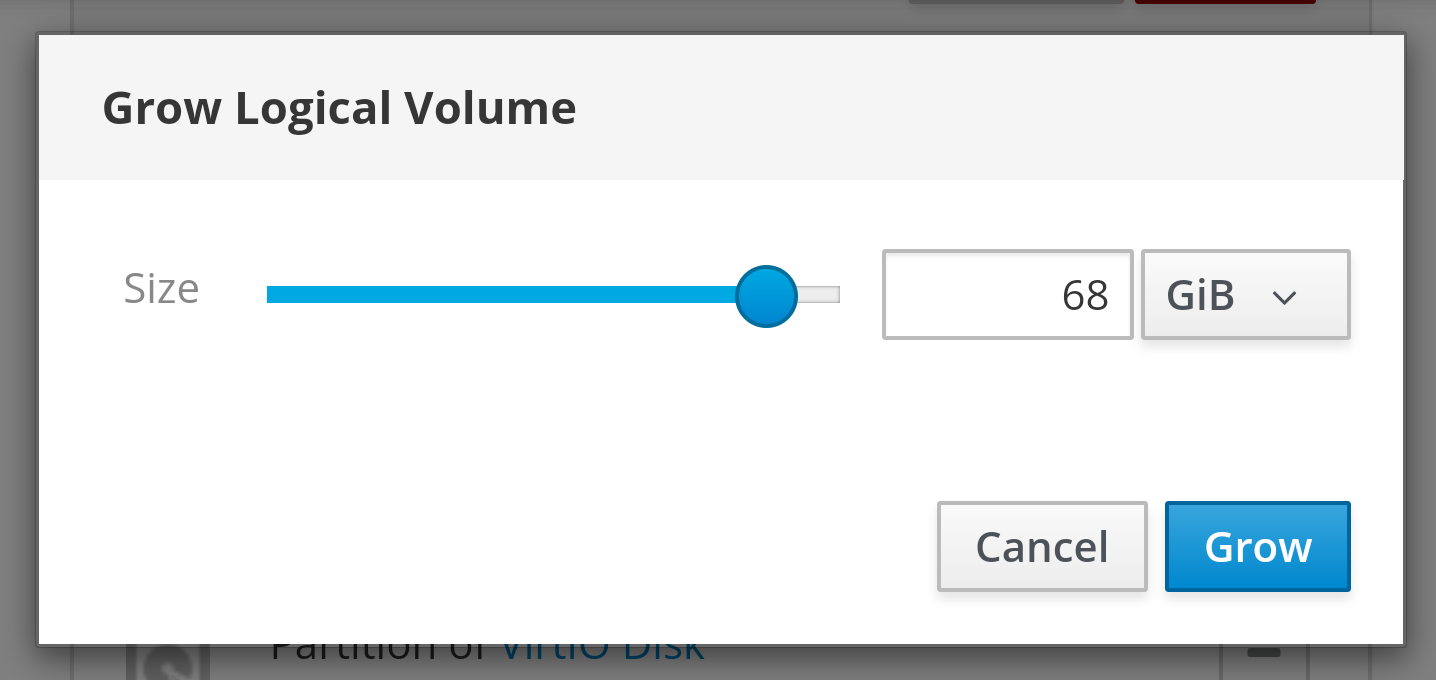
Other tasks
To see additional tasks that can be completed from a mobile device, please watch my video Managing the RHEL 8 Beta From Your Mobile Device where I cover an overview of the mobile device interface and demo functionality such as how to restart the system, view logs, add a firewall rule, make changes to network devices, start/stop/restart services, view recorded sessions, view SELinux access control errors, and accessing a terminal.
Access from almost anywhere and anytime
With today’s 24x7 business environment where requests never stop coming in from users, the RHEL 8 Beta Web Console’s mobile browser interface can help you quickly and efficiently handle many common tasks right from your mobile device. Hopefully this will mean more time with your friends and family.
저자 소개
Brian Smith is a product manager at Red Hat focused on RHEL automation and management. He has been at Red Hat since 2018, previously working with public sector customers as a technical account manager (TAM).
채널별 검색
오토메이션
기술, 팀, 인프라를 위한 IT 자동화 최신 동향
인공지능
고객이 어디서나 AI 워크로드를 실행할 수 있도록 지원하는 플랫폼 업데이트
오픈 하이브리드 클라우드
하이브리드 클라우드로 더욱 유연한 미래를 구축하는 방법을 알아보세요
보안
환경과 기술 전반에 걸쳐 리스크를 감소하는 방법에 대한 최신 정보
엣지 컴퓨팅
엣지에서의 운영을 단순화하는 플랫폼 업데이트
인프라
세계적으로 인정받은 기업용 Linux 플랫폼에 대한 최신 정보
애플리케이션
복잡한 애플리케이션에 대한 솔루션 더 보기
오리지널 쇼
엔터프라이즈 기술 분야의 제작자와 리더가 전하는 흥미로운 스토리
제품
- Red Hat Enterprise Linux
- Red Hat OpenShift Enterprise
- Red Hat Ansible Automation Platform
- 클라우드 서비스
- 모든 제품 보기
툴
체험, 구매 & 영업
커뮤니케이션
Red Hat 소개
Red Hat은 Linux, 클라우드, 컨테이너, 쿠버네티스 등을 포함한 글로벌 엔터프라이즈 오픈소스 솔루션 공급업체입니다. Red Hat은 코어 데이터센터에서 네트워크 엣지에 이르기까지 다양한 플랫폼과 환경에서 기업의 업무 편의성을 높여 주는 강화된 기능의 솔루션을 제공합니다.

