Before coming to work at Red Hat as a Technical Account Manager (TAM), I worked as a system administrator for many years. I participated in on-call rotations where I was available 24 hours a day in case any issues came up after hours.
I would frequently get calls during the worst possible times. Perhaps I was at a theatre with a movie about to start, or at a restaurant with my family in the middle of a meal. In any case, if I had my laptop in the car, I would have to go out to the car, boot it up, log in, connect it to my phones hotspot, and start working. If my laptop wasn’t in the car, I had to drive back home.
Although many of the calls turned out to be quick and easy (things like resetting a password or expanding a filesystem), it could be very disruptive since I either had to go out to the car to use a laptop or go back home.
In RHEL 8 Beta, the Web Console (from the upstream project, Cockpit) brings a number of improvements. This includes features such as managing the firewall, and expanding filesystems. In addition, the Web Console is now compatible with mobile browsers. No additional application is needed on the mobile device, instead, it uses the mobile device’s web browser.
In this post, we are going to show how this functionality might make your life easier if you need to manage your RHEL 8 systems while you are mobile or away from the office. Note that this is written using RHEL 8 Beta and some features, UI elements, etc. may change before the final release.
Imagine being on call, and getting a notification at the worst possible time that a filesystem needed to be expanded. Instead of panicking, you simply pull out your mobile device, connect to the Web Console, and with a few taps on the screen, you’ve expanded the filesystem, and can get back to whatever you were doing.
Web Console Functionality
In RHEL 8 Beta, it is possible to complete many of the common day-to-day tasks of a system administrator from the Web Console. These include:
-
Shutting down or rebooting the system
-
Viewing performance graphs for CPU, memory, disk I/O, and network traffic
-
Viewing logs
-
Expanding volume groups
-
Expanding file systems
-
Managing the firewall
-
Changing network interface settings
-
Managing local virtual machines
-
Adding and changing user accounts on the system
-
Starting/stopping/restarting services
-
Playing back recorded sessions
-
Creating an sosreport
-
Reviewing SELinux access control errors
-
Installing software updates
-
Managing subscriptions
-
Accessing a command line terminal
For an overview and demo of many of these features, please see the video overview I did on the Web Console (Cockpit).
Getting Started with the Web Console on a Mobile Device
Once enabled, the Web Console is available on port 9090 of your RHEL 8 Beta system. As long as you have access to port 9090 of the system, you can connect to the Web Console from anywhere in the world.
If you are connecting from a mobile device, you will likely need to use a VPN application on the mobile device to connect into your organization's network. Check with your security and network teams on what options you have and on your organization's policies regarding this.
Once you have connectivity on port 9090, you can open a mobile browser and connect to the systems hostname or IP address, followed by :9090 to specify port 9090, as shown:
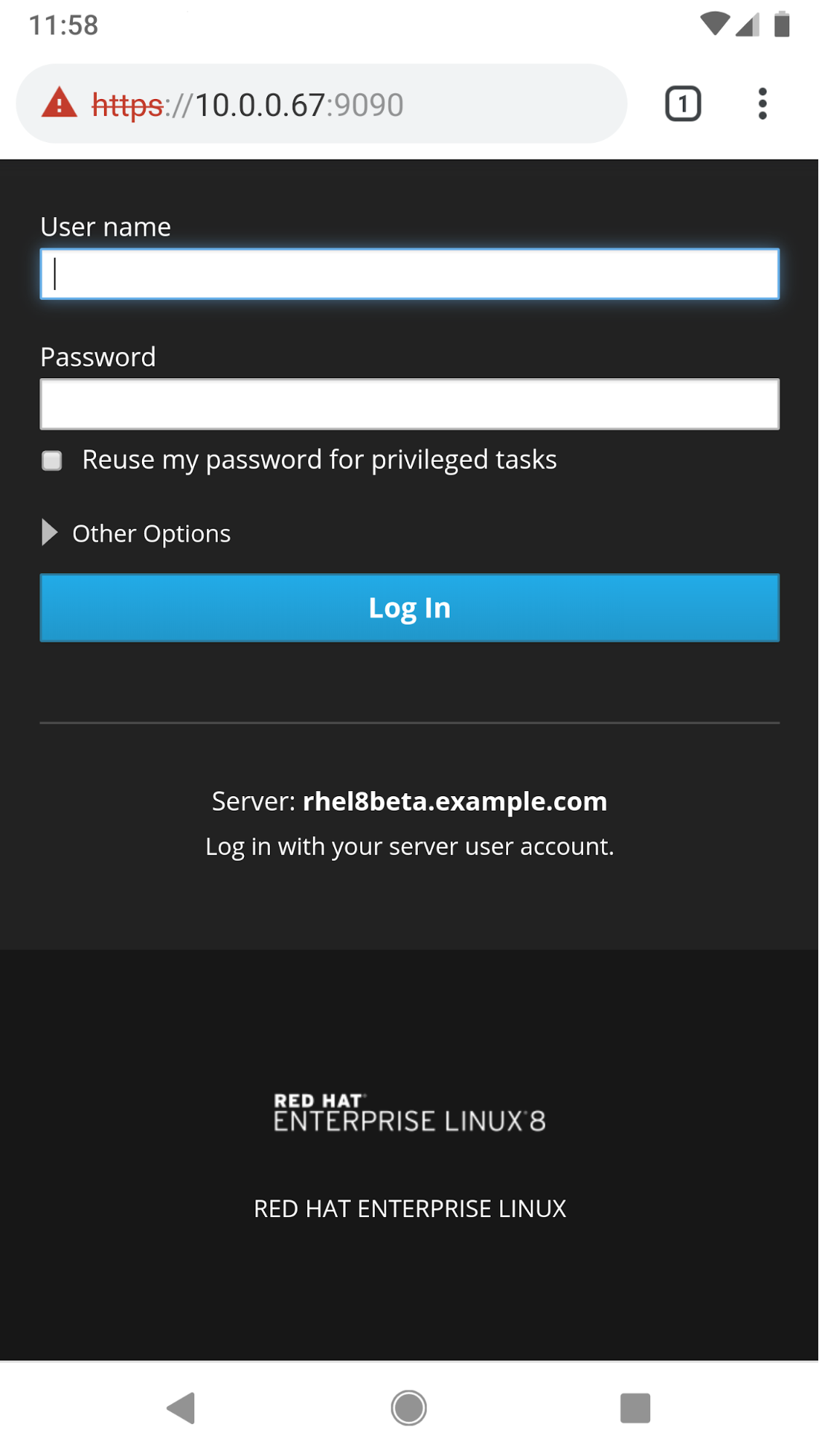
You can login with either the root account or another RHEL account. If sudo is set up for the account, checking the “Reuse my password for privileged tasks” will allow the Web Console to complete privileged tasks through sudo.
Once logged in, you will be at the System overview screen, where you can complete common tasks such as shutting down or rebooting the server, or viewing performance graphs.
The interface works in both portrait and landscape modes:
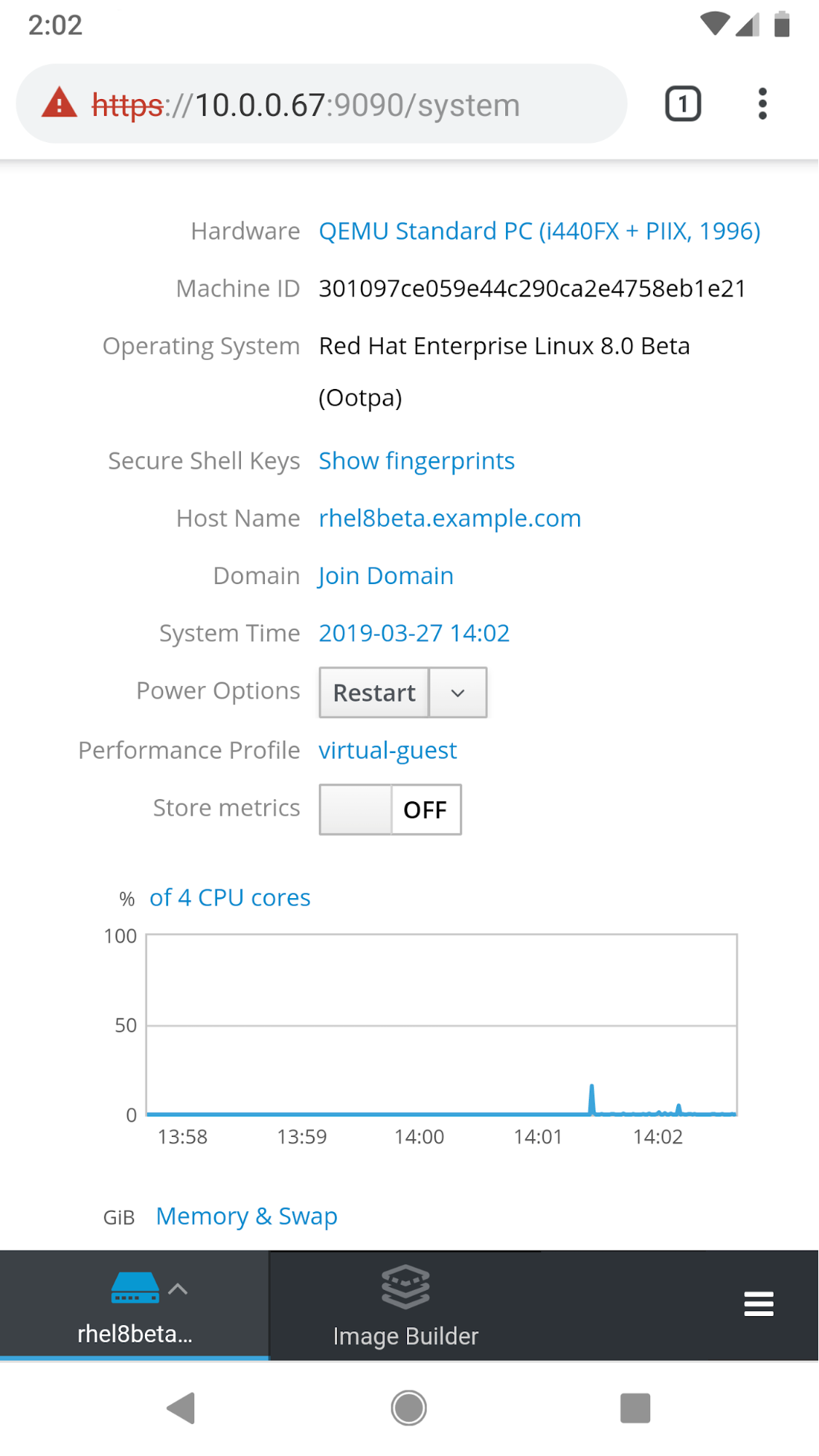
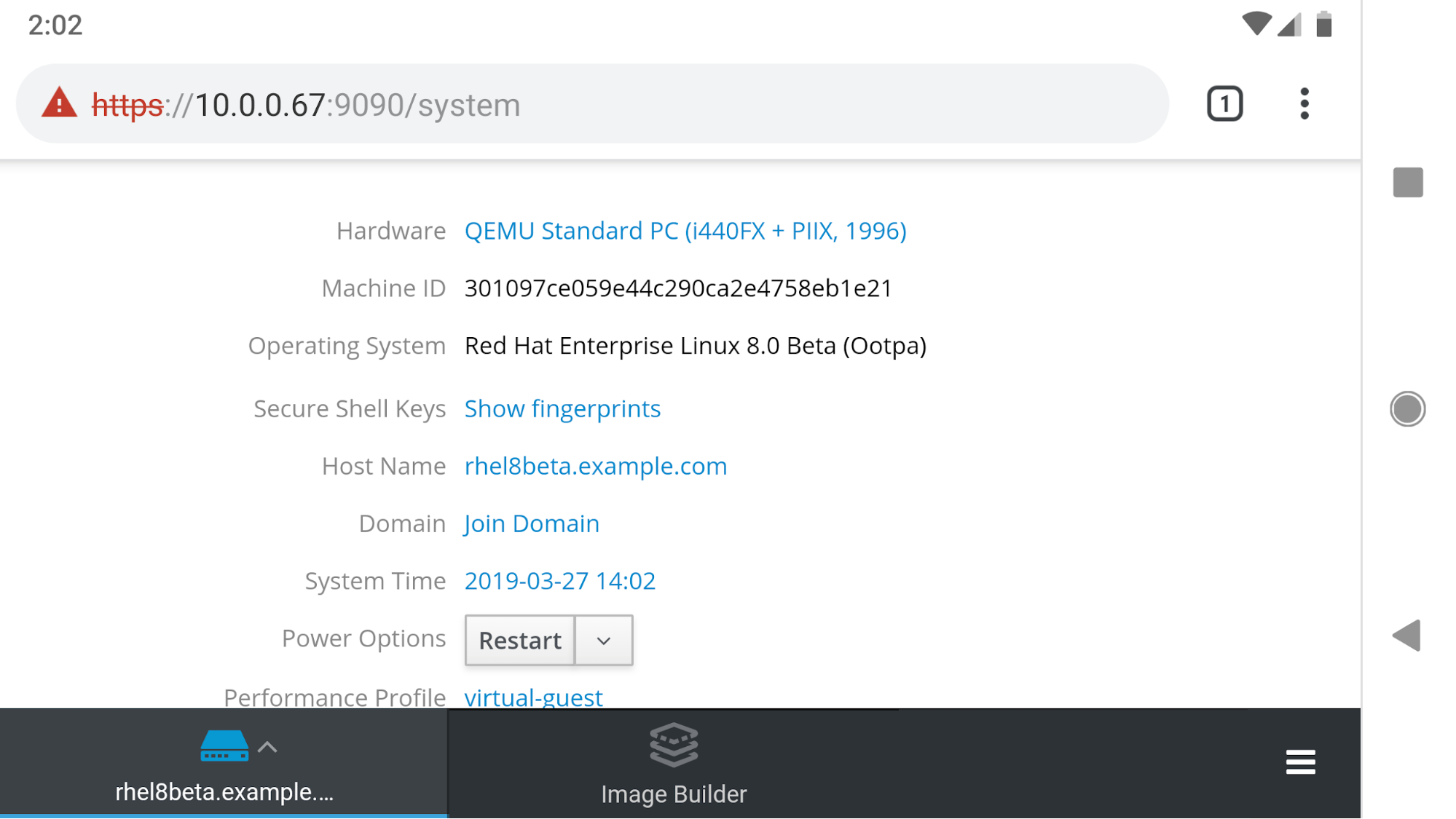
Completing Common Tasks
Next, we will look at a couple of specific examples of common tasks that can be completed from the Web Console using a mobile device.
In the first example, we will reset a user's password. Start by bringing up the menu by clicking in the lower left hand part of the screen, then click on Accounts.
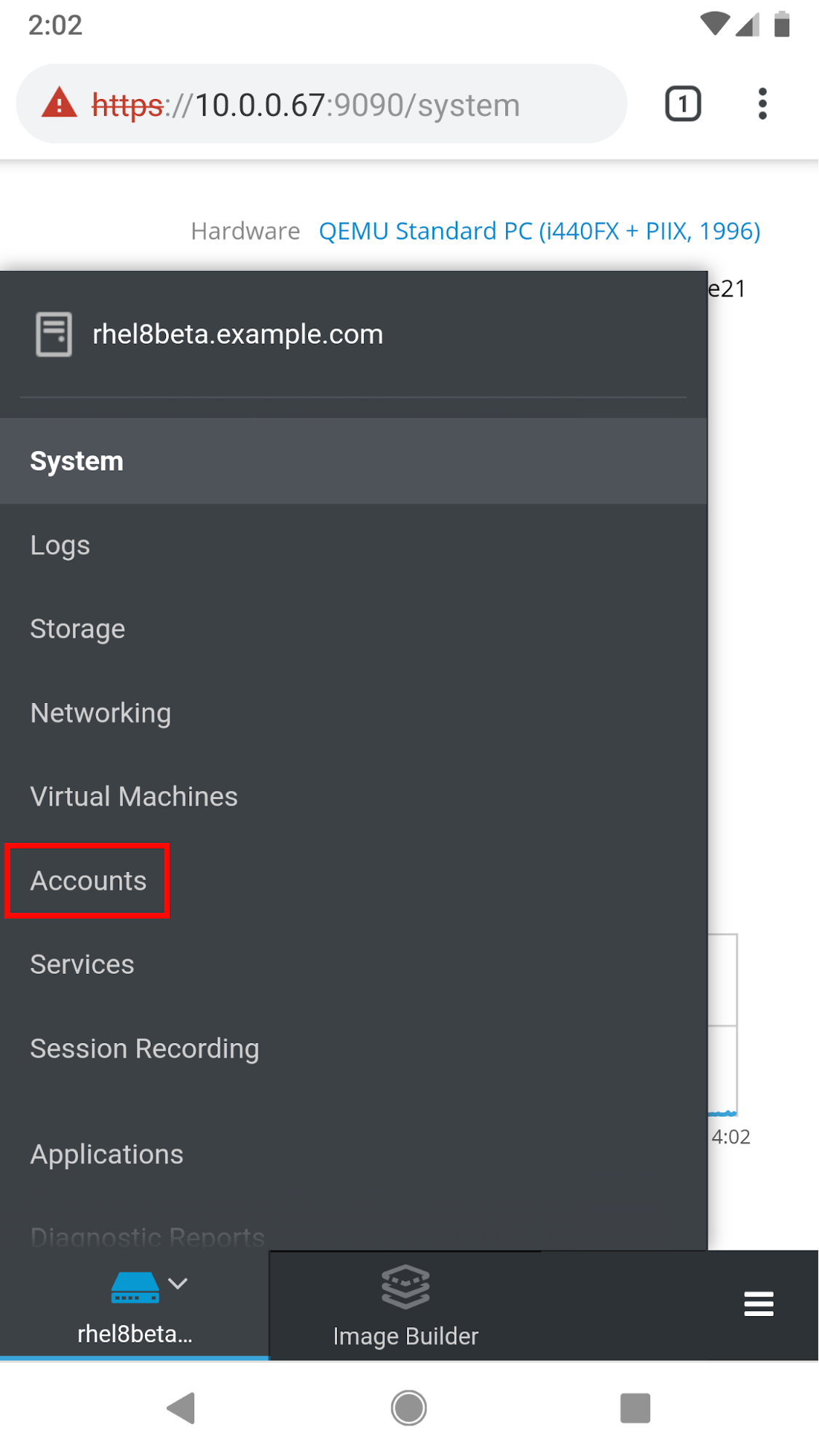
Then click on the user’s name, click Set Password, and type in the new password.
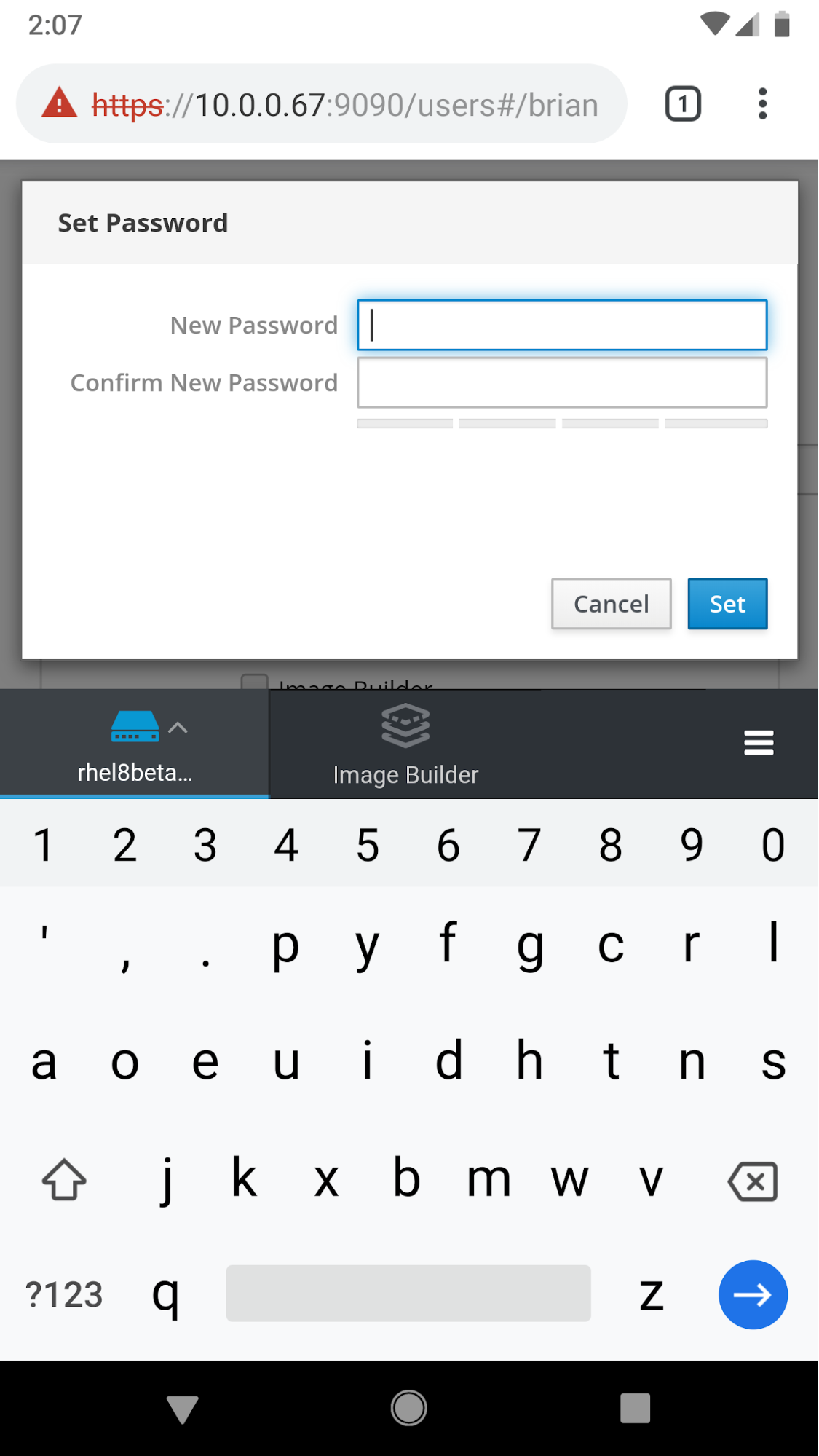
Next, we will look at expanding a filesystem. Go to the menu in the lower left of the screen and click on Storage.
Under Filesystems, click on the name of the filesystem that needs to be expanded, which in this example, is the root filesystem.
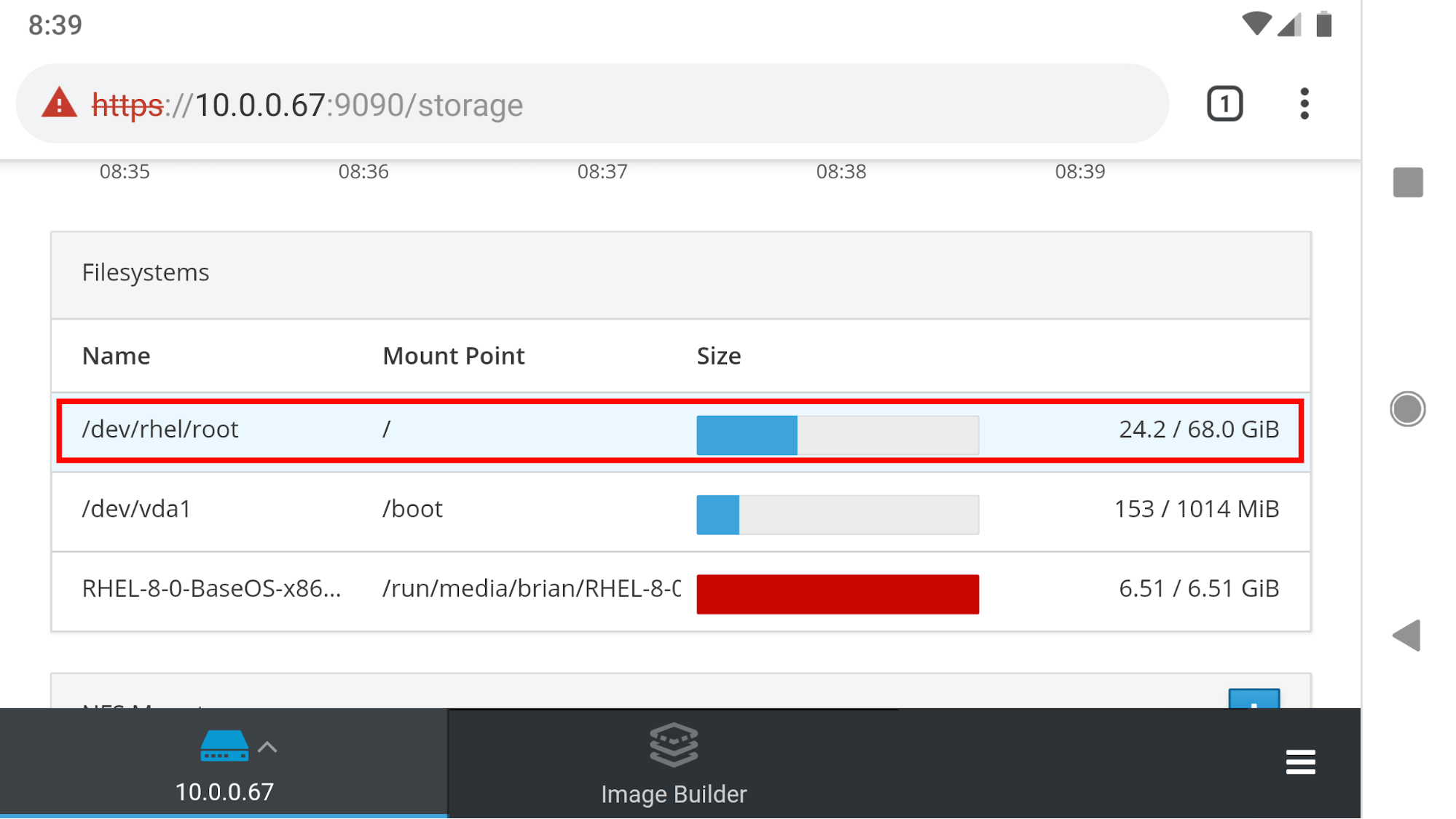
We will need to have some available space in the volume group. If the volume group is full, but additional physical volumes are available, click on the + (Plus) sign next to Physical Volumes to add an additional physical volume into the volume group.
To expand the logical volume and filesystem, click on the Grow button for the logical volume:
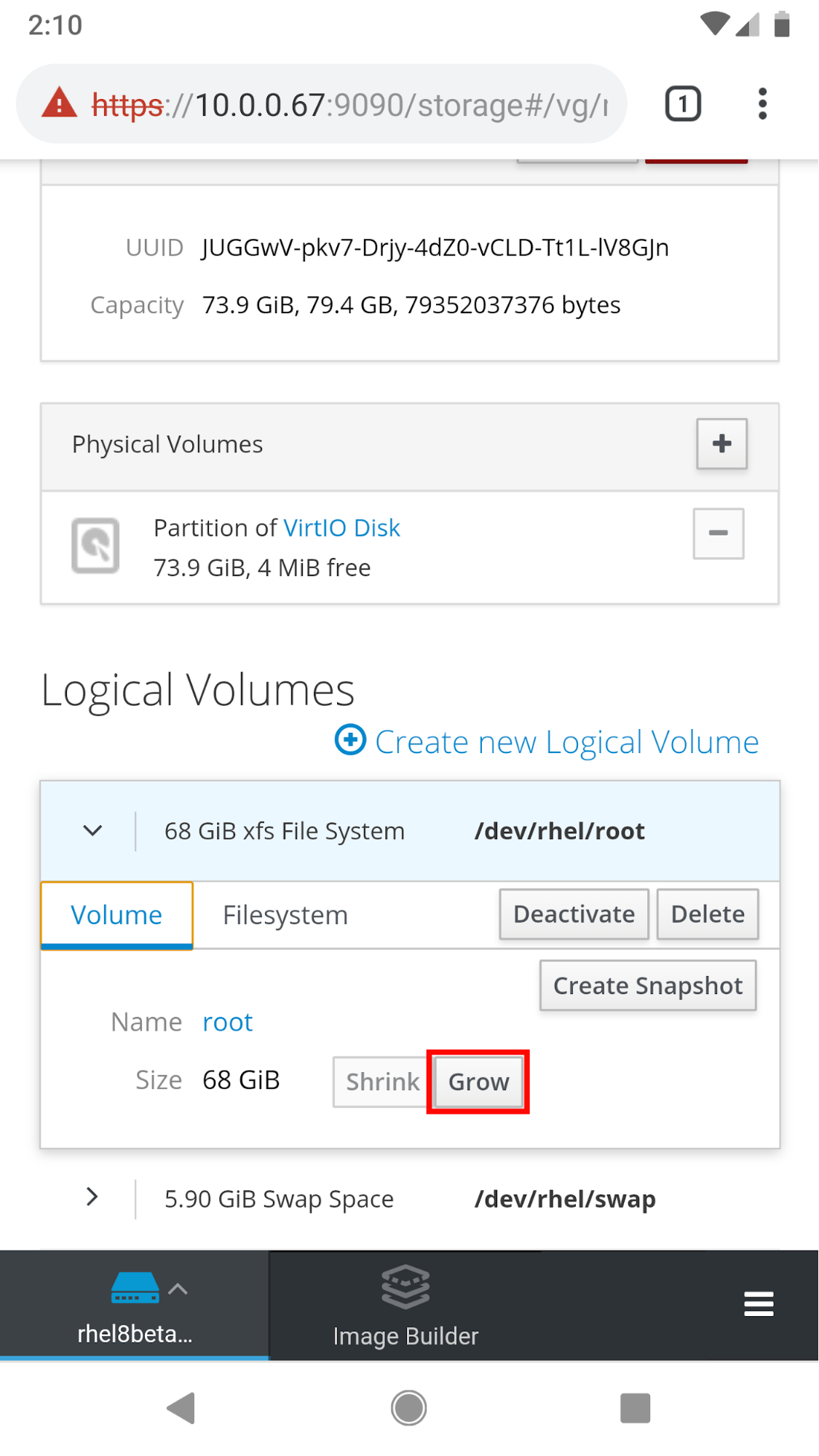
Then either drag over the blue slider, or type in a size that the logical volume and filesystem should be resized to.
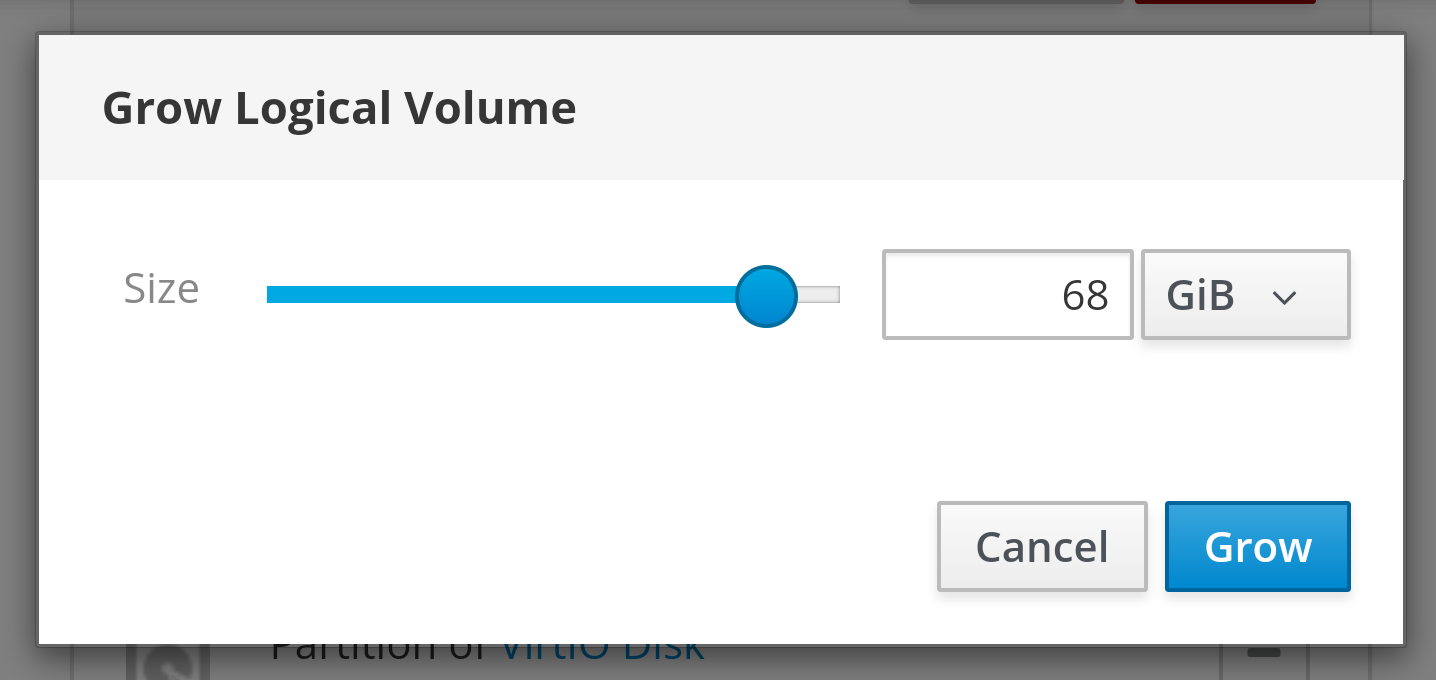
Other tasks
To see additional tasks that can be completed from a mobile device, please watch my video Managing the RHEL 8 Beta From Your Mobile Device where I cover an overview of the mobile device interface and demo functionality such as how to restart the system, view logs, add a firewall rule, make changes to network devices, start/stop/restart services, view recorded sessions, view SELinux access control errors, and accessing a terminal.
Access from almost anywhere and anytime
With today’s 24x7 business environment where requests never stop coming in from users, the RHEL 8 Beta Web Console’s mobile browser interface can help you quickly and efficiently handle many common tasks right from your mobile device. Hopefully this will mean more time with your friends and family.
Sobre el autor
Brian Smith is a product manager at Red Hat focused on RHEL automation and management. He has been at Red Hat since 2018, previously working with public sector customers as a technical account manager (TAM).
Navegar por canal
Automatización
Las últimas novedades en la automatización de la TI para los equipos, la tecnología y los entornos
Inteligencia artificial
Descubra las actualizaciones en las plataformas que permiten a los clientes ejecutar cargas de trabajo de inteligecia artificial en cualquier lugar
Nube híbrida abierta
Vea como construimos un futuro flexible con la nube híbrida
Seguridad
Vea las últimas novedades sobre cómo reducimos los riesgos en entornos y tecnologías
Edge computing
Conozca las actualizaciones en las plataformas que simplifican las operaciones en el edge
Infraestructura
Vea las últimas novedades sobre la plataforma Linux empresarial líder en el mundo
Aplicaciones
Conozca nuestras soluciones para abordar los desafíos más complejos de las aplicaciones
Programas originales
Vea historias divertidas de creadores y líderes en tecnología empresarial
Productos
- Red Hat Enterprise Linux
- Red Hat OpenShift
- Red Hat Ansible Automation Platform
- Servicios de nube
- Ver todos los productos
Herramientas
- Training y Certificación
- Mi cuenta
- Soporte al cliente
- Recursos para desarrolladores
- Busque un partner
- Red Hat Ecosystem Catalog
- Calculador de valor Red Hat
- Documentación
Realice pruebas, compras y ventas
Comunicarse
- Comuníquese con la oficina de ventas
- Comuníquese con el servicio al cliente
- Comuníquese con Red Hat Training
- Redes sociales
Acerca de Red Hat
Somos el proveedor líder a nivel mundial de soluciones empresariales de código abierto, incluyendo Linux, cloud, contenedores y Kubernetes. Ofrecemos soluciones reforzadas, las cuales permiten que las empresas trabajen en distintas plataformas y entornos con facilidad, desde el centro de datos principal hasta el extremo de la red.
Seleccionar idioma
Red Hat legal and privacy links
- Acerca de Red Hat
- Oportunidades de empleo
- Eventos
- Sedes
- Póngase en contacto con Red Hat
- Blog de Red Hat
- Diversidad, igualdad e inclusión
- Cool Stuff Store
- Red Hat Summit

