Red Hat Enterprise Linux 8 contains some important changes regarding the GNOME graphical interface and the default display server. If you are using a graphical desktop in RHEL 8, the most visible change will be that, by default, the GNOME Shell interface is used. This interface has a different appearance and operation compared to GNOME Classic, the default graphical interface in RHEL 7.
Here, we will cover an overview of the GNOME Shell interface in RHEL 8, and also how to switch to the GNOME Classic interface that is similar to the default interface on RHEL 7. We will also cover the new default display server, Wayland, and how to switch the display server to X.org X11 if needed. Another notable change in RHEL 8 is that the KDE Plasma interface has been removed.
 Read more about optimizing performance for the open-hybrid enterprise.
Read more about optimizing performance for the open-hybrid enterprise.
 Read more about optimizing performance for the open-hybrid enterprise.
Read more about optimizing performance for the open-hybrid enterprise.
RHEL 8 GNOME Shell Interface
When you log in to a graphical interface in RHEL 8, and start an application, you will see something similar to this:
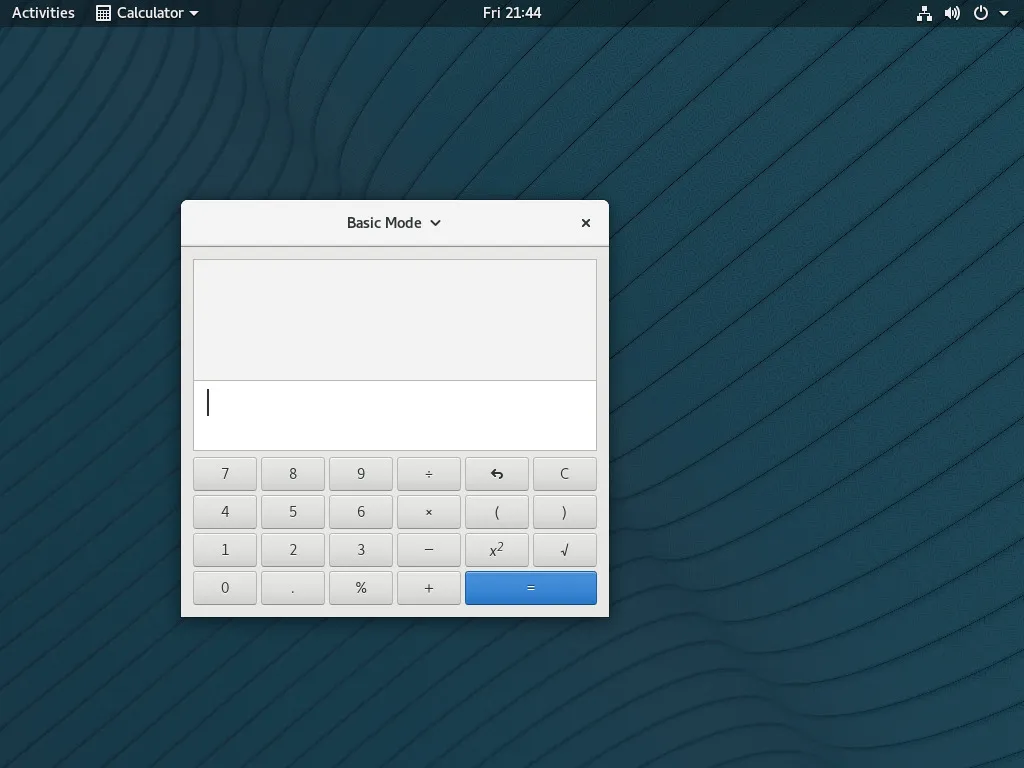
If this is your first time seeing the GNOME Shell interface, you might notice several differences compared to previous versions of RHEL, including: there is no window list at the bottom showing open applications and there are no minimize or maximize buttons on the open application.
The GNOME Shell has been designed to be simple and easy to use, and therefore might be a little different than what you are currently familiar with. However, I would encourage everyone to give it a try for a few days and you might find that you prefer it. If not, later in the post, we will cover how to switch to GNOME Classic.
You can launch applications and also see a list of currently running applications, as well as your favorite applications by accessing the Activities menu. There are three ways to bring up the activities menu:
-
Click the activities button in the upper left corner of the screen with the left mouse button.
-
Bring your mouse pointer to the upper left corner of the screen.
-
Press the super key on your keyboard (which is usually the key between the left CTRL and ALT keys).
Once you use one of these methods to access the Activities menu, several things will happen. Your currently running applications will be tiled on the screen and you can click on any of them to bring it to the foreground. You will also see a Type to search...input box at the top of the screen. You can start typing an application name and GNOME will show you the results of what it found. If the correct application is selected, you can press enter. This makes it very quick to start an application from the keyboard. For example, you can press the super key, type firefox, press enter, and the Firefox web browser will start.
Once you access the Activities menu, you will also see a menu on the left, referred to as the dash. This will show a list of applications that have been marked as “favorites” and also show any other applications that are currently running. You can tell if the application is running because it has a small blue mark below its icon in the dash if it is running (notice the small blue bar under the calculator icon on the left in the next screenshot):
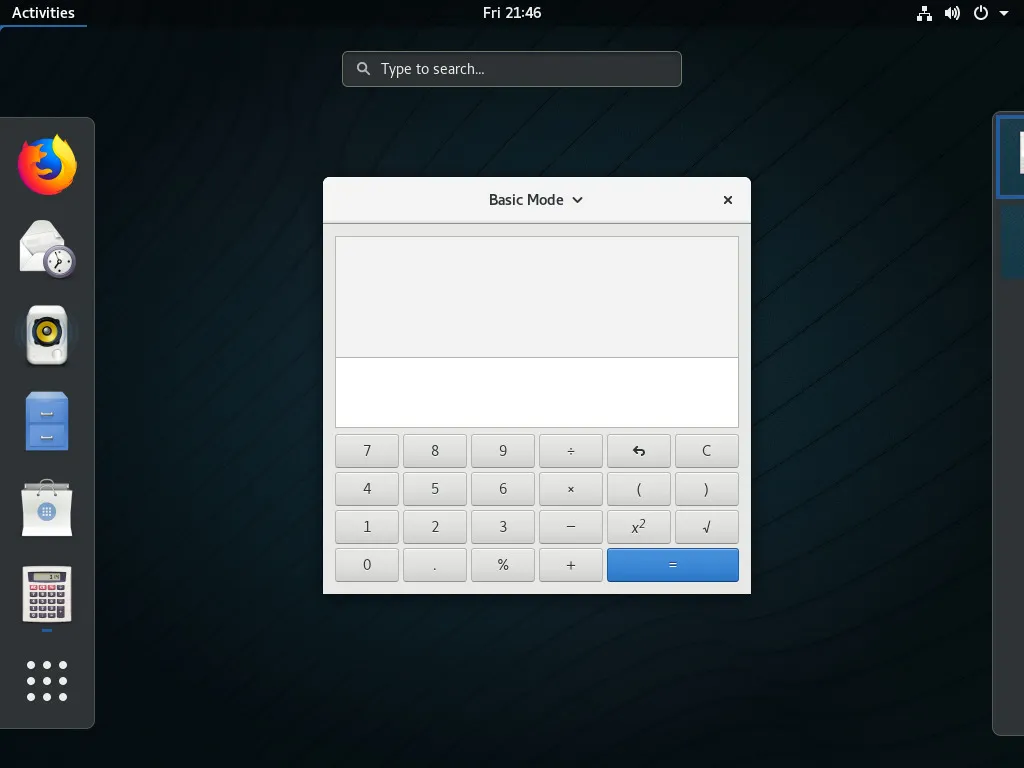
You can also click on the nine dots at the bottom of the dash to bring up a list of other applications that are available (there are buttons at the bottom to toggle between Frequent applications and All applications).
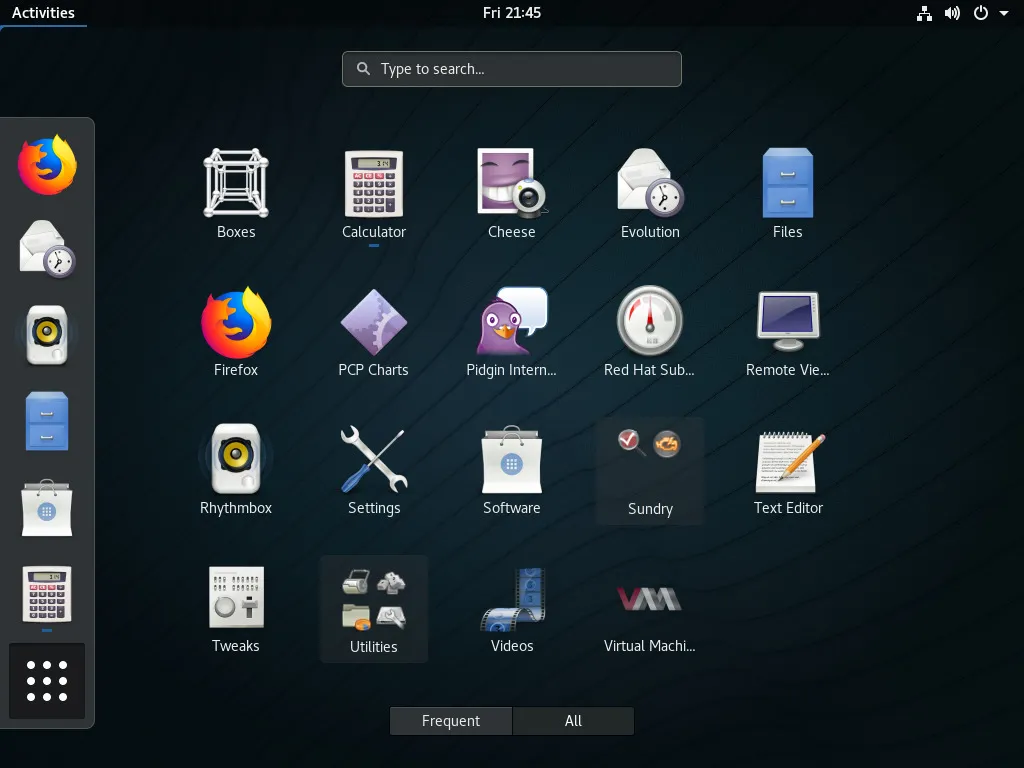
In addition, you can right click on any of these applications and select Add to Favorites to add it to the dash menu on the left.
When you access Activities, you will also see small boxes on the right side of the screen. If you bring the mouse over this section, the boxes are enlarged, and you'll see the workspace selector. Workspaces act like virtual monitors and allow you to place applications in different workspaces. You can then switch between the workspaces to see different applications.
One way to move an application to a different workspace is to simply drag and drop it onto a different workspace in the workspace selector (which is visible after you access Activities). Additional workspaces are automatically created as needed and, if you right click on the title bar of an application, you can select Always on Visible Workspace to make that application visible on all workspaces.
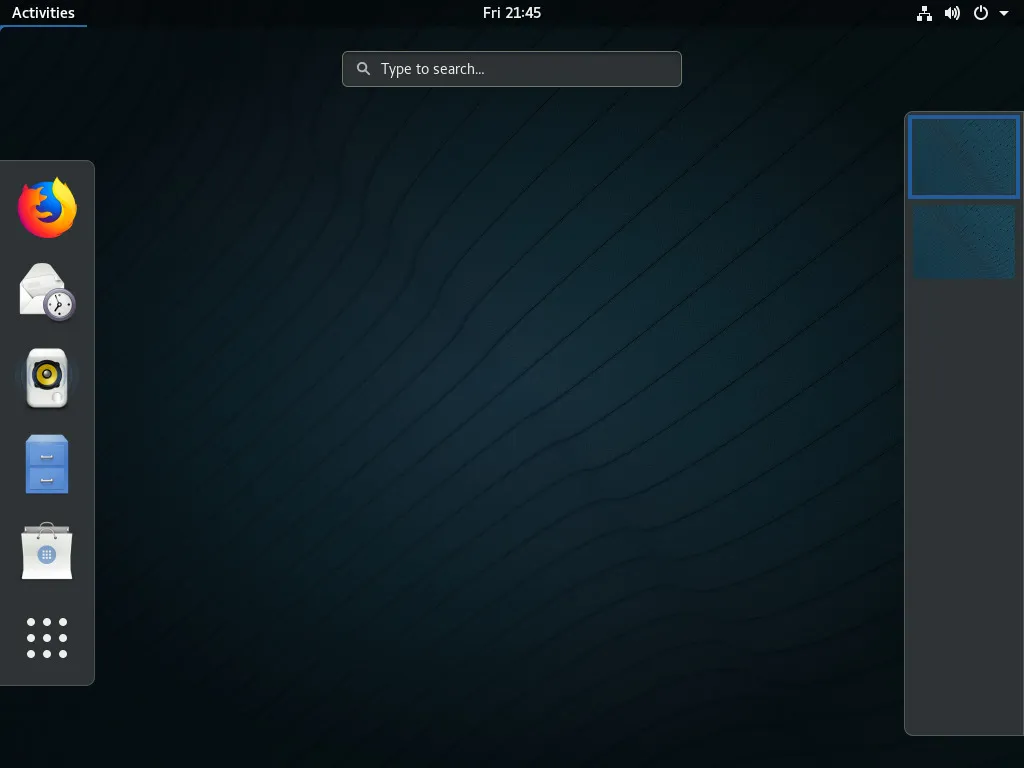
You can switch workspaces from the workspace selector, or you can press the super key, plus the page up or page down keys to switch workspaces from the keyboard.
The upper right drop-down menu gives you the ability to shutdown or restart the system, as well as the ability to manage network interfaces, and log off the system.
RHEL 8 GNOME Classic interface
It is possible to switch to the GNOME Classic interface (which is the default on RHEL 7), by first logging out. To log out, go to the upper right drop-down menu, click on your username, and click Log Out.
From the login screen, click on your username, then click on the gear to the left of the Sign In button:
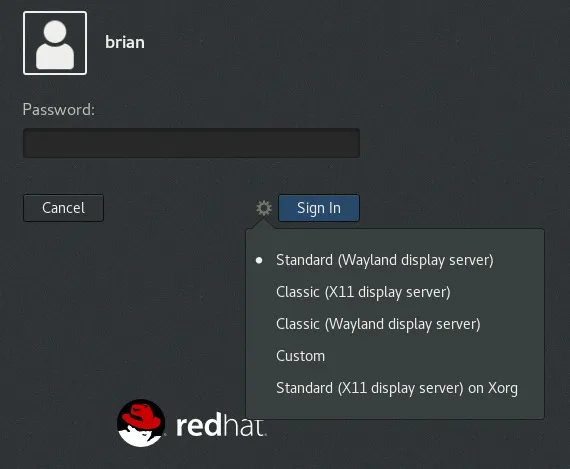
The next step is to select the Classic (Wayland display server) option, and click the login button. Once logged in, you will see the GNOME Classic interface:
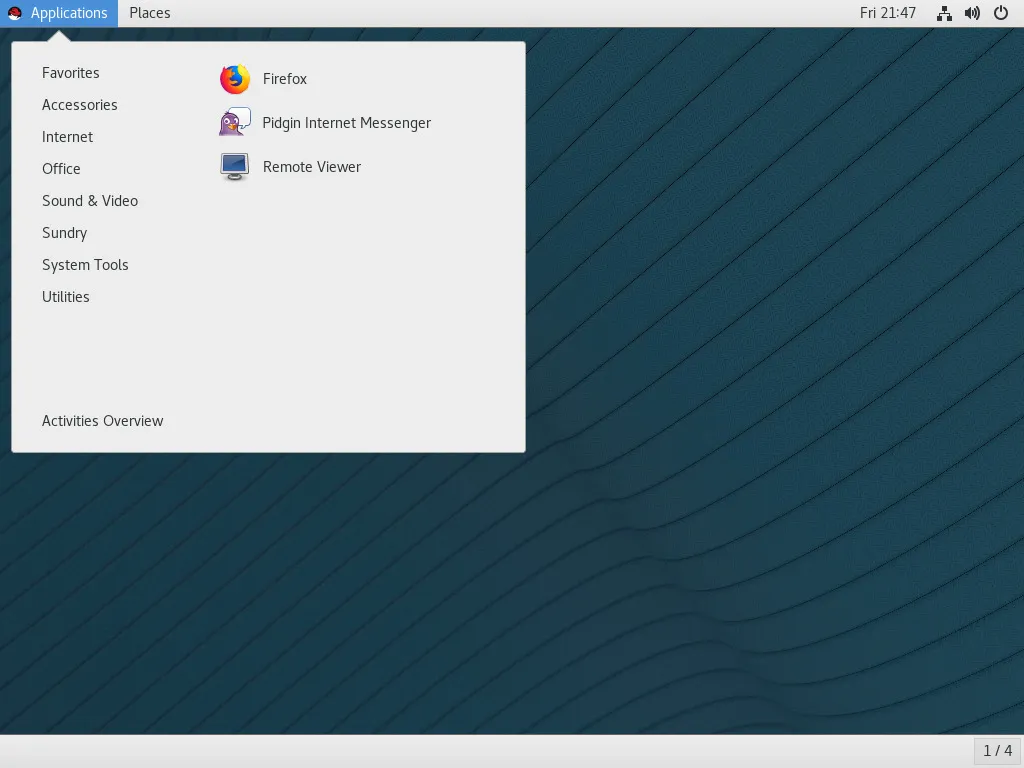
Display server options
In RHEL 8, the default display server is now Wayland, which is designed to have a stronger security model than X11, improved multi-monitor handling, and improved user interface scaling.
It is recommended that you use the Wayland display server whether you are using the GNOME Shell or GNOME Classic interfaces, however, it is possible to switch to the X.org X11 display server if needed. For example, it is possible you might run into a third party application that doesn’t work properly under Wayland, in which case you might want to try the application under the X.org X11 display server.
To switch to the X.org X11 display server, simply log off and, from the login screen, click on your username. At this point, click on the gear to the left of the Sign In button, and select either Standard (X11 display server) on Xorg, or Classic (X11 display server) to login to the GNOME Shell or GNOME Classic interfaces, respectively, with the X.org X11 display server.
Tweaking GNOME
It is possible to customize GNOME by installing the gnome-tweaks package with the yum install gnome-tweaks command.
Once installed, press the activities button, type tweaks, and press Enter to launch the application.
This tool allows the user to make many GNOME customizations. Personally, I use the GNOME Shell interface, but enable these options within gnome-tweaks:
-
Enable minimize and maximize buttons by clicking on Windows, then toggle on Maximize and Minimize under Titlebar Buttons.
-
Enable a window list at the bottom of the screen to show running applications, by selecting Extensions, then toggling on Window list.
This is what my customized environment looks like (notice the minimize/maximize buttons and the window list at the bottom).
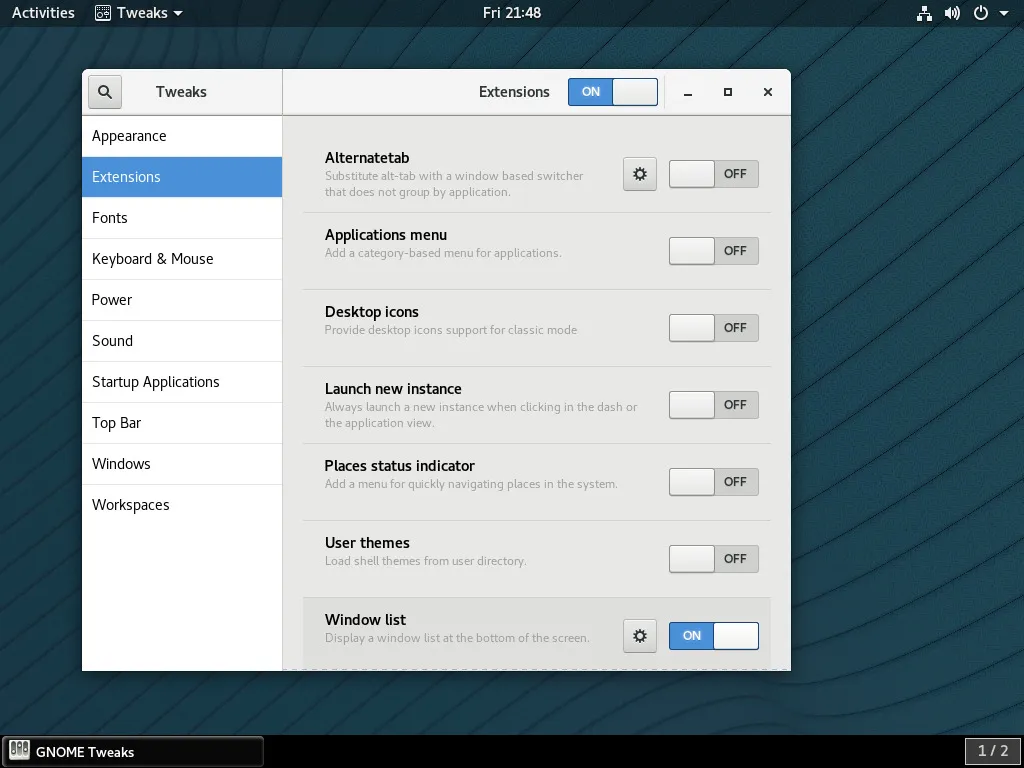
Summary and Closing
GNOME is a very powerful desktop environment, and RHEL 8 gives you the ability to choose between GNOME Shell and GNOME Classic, as well as the Wayland display server or the X.org X11 display server. For power users, you can also install gnome-tweaks to further customize your desktop environment. To see a video demo covering this material, please see this video.
About the author
Brian Smith is a product manager at Red Hat focused on RHEL automation and management. He has been at Red Hat since 2018, previously working with public sector customers as a technical account manager (TAM).
Browse by channel
Automation
The latest on IT automation for tech, teams, and environments
Artificial intelligence
Updates on the platforms that free customers to run AI workloads anywhere
Open hybrid cloud
Explore how we build a more flexible future with hybrid cloud
Security
The latest on how we reduce risks across environments and technologies
Edge computing
Updates on the platforms that simplify operations at the edge
Infrastructure
The latest on the world’s leading enterprise Linux platform
Applications
Inside our solutions to the toughest application challenges
Original shows
Entertaining stories from the makers and leaders in enterprise tech
Products
- Red Hat Enterprise Linux
- Red Hat OpenShift
- Red Hat Ansible Automation Platform
- Cloud services
- See all products
Tools
- Training and certification
- My account
- Customer support
- Developer resources
- Find a partner
- Red Hat Ecosystem Catalog
- Red Hat value calculator
- Documentation
Try, buy, & sell
Communicate
About Red Hat
We’re the world’s leading provider of enterprise open source solutions—including Linux, cloud, container, and Kubernetes. We deliver hardened solutions that make it easier for enterprises to work across platforms and environments, from the core datacenter to the network edge.
Select a language
Red Hat legal and privacy links
- About Red Hat
- Jobs
- Events
- Locations
- Contact Red Hat
- Red Hat Blog
- Diversity, equity, and inclusion
- Cool Stuff Store
- Red Hat Summit

