In 7 Linux commands to gather information about your system, I showed different command line applications you can use to get information about your system. These commands are a great way to obtain specific system information, such as CPU or RAM details. They are particularly useful if you want to process that information with other commands.
Maybe you're looking for a tool that provides a comprehensive view of the main system components graphically. If so, CPU-X is a fantastic option. CPU-X is an open source utility that collects system information about your CPU, motherboard, RAM, and GPU and displays it in a graphical interface.
[ Keep your most commonly used commands handy with the Linux commands cheat sheet. ]
In this article, I'll demonstrate some of CPU-X's main features.
Install CPU-X
If you're running Fedora, you can install CPU-X straight from the official repository using dnf:
$ sudo dnf -y install cpu-x
A few other distributions, as well as FreeBSD, provide packages for CPU-X. If your distribution does not support it, you can run it as an AppImage or build it from source.
[Cheat sheet: Old Linux commands and their modern replacements ]
View system information
Once it's installed, run CPU-X by typing the command cpu-x in your terminal or clicking the icon on your application menu. By default, CPU-X runs as an unprivileged user displaying CPU information.
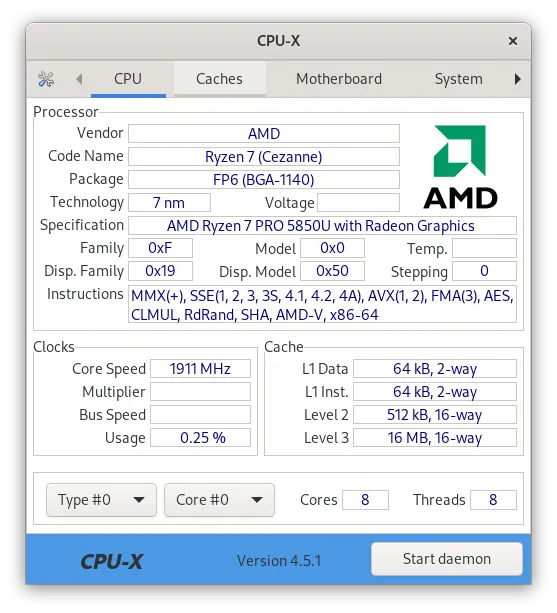
Switch tabs to see information about other components, such as system information:
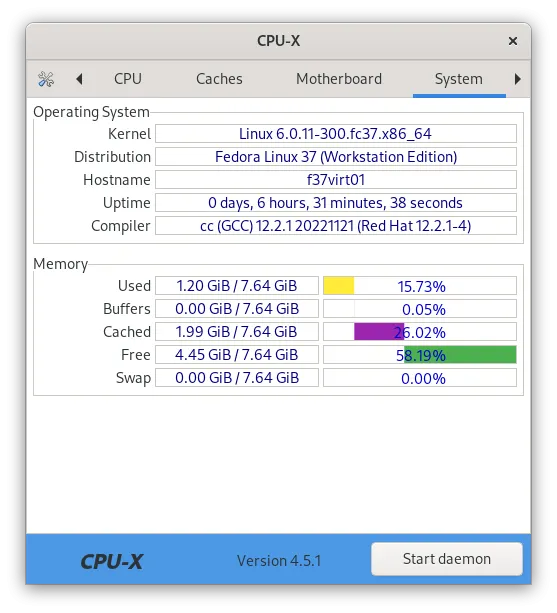
Or GPU information:
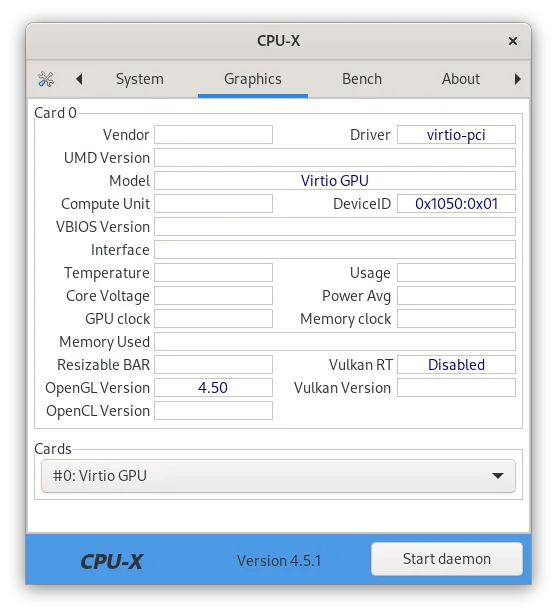
You can select the other tabs to obtain information about cache speed or for benchmarking.
Enable additional data with daemon mode
Running CPU-X as a regular user allows you to see most of the information available—but not all. To gather the missing information, CPU-X requires root access to parts of the system.
To accomplish this while running the interface as a regular user, CPU-X provides a daemon mode. When you start CPU-X in daemon mode, it runs a small component as the root user, which then passes information back to the user interface (UI) running as a regular user. To start daemon mode, launch CPU-X from the command line with the parameter --daemon or click on the button Start daemon on the interface. In both cases, you must type your password to run the daemon as root:
$ cpu-x --daemon
With the daemon running, a new tab, Memory, appears to show information about physical memory banks:
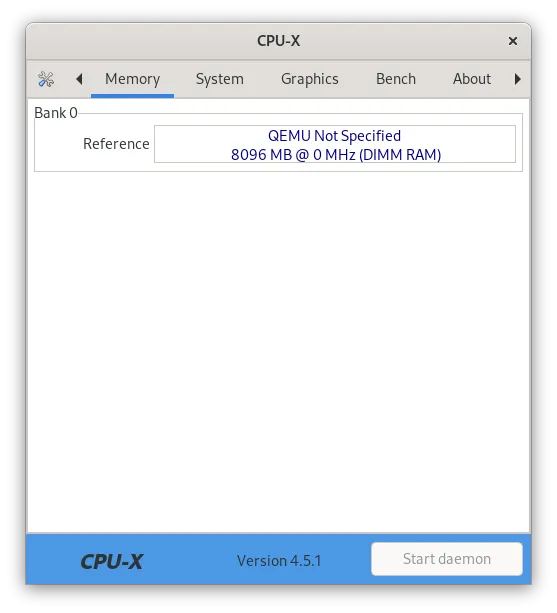
Depending on your hardware, information missing on other tabs may also be available now. Because it depends on the hardware, results may vary.
[ Learn how to manage your Linux environment for success. ]
Terminal view
For those who like the terminal, CPU-X provides an interactive terminal interface based on the ncurses library. To use it, start CPU-X from the command line with the parameter --ncurses:
$ cpu-x --ncurses
You can see the same information from the graphical UI on your terminal. Navigate across tabs using your keyboard's arrow or Tab key. Press h for help with additional keybindings and q to quit the interface.
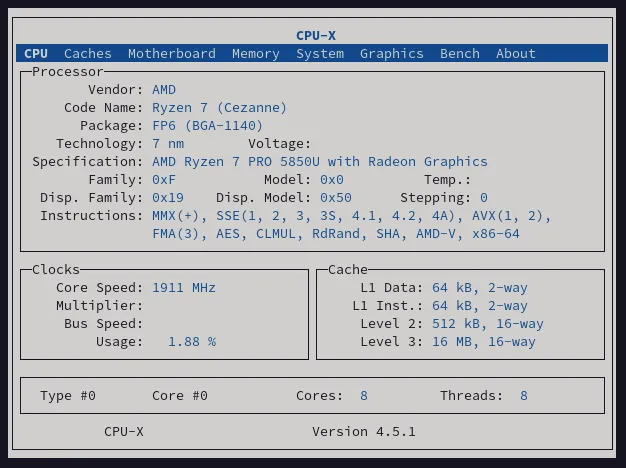
Instead of an interactive interface, you can also dump the information to your terminal by starting CPU-X with the parameter --dump:
$ cpu-x --dump
>>>>>>>>>> CPU <<<<<<<<<<
***** Processor *****
Vendor: AMD
Code Name: Ryzen 7 (Cezanne)
Package: FP6 (BGA-1140)
Technology: 7 nm
Voltage:
Specification: AMD Ryzen 7 PRO 5850U with Radeon Graphics
Family: 0xF
Disp. Family: 0x19
Model: 0x0
Disp. Model: 0x50
Temp.:
Stepping: 0
Instructions: MMX(+), SSE(1, 2, 3, 3S, 4.1, 4.2, 4A), AVX(1, 2), FMA(3), AES, CLMUL, RdRand, SHA, AMD-V, x86-64
This is a good alternative if you want to quickly get a piece of information or process the results with other tools, such as grep or awk.
What's next?
CPU-X is a great way to gather and display system information. It's comprehensive and flexible, allowing you to see data on a graphical or text interface.
For more options or to customize the appearance or keybindings for ncurses mode, look at the help by running cpu-x --help. You can also consult the project's wiki page.
執筆者紹介
Ricardo Gerardi is a Principal Consultant at Red Hat, having transitioned from his previous role as a Technical Community Advocate for Enable Sysadmin. He's been at Red Hat since 2018, specializing in IT automation using Ansible and OpenShift.
With over 25 years of industry experience and 20+ years as a Linux and open source enthusiast and contributor, Ricardo is passionate about technology. He is particularly interested in hacking with the Go programming language and is the author of Powerful Command-Line Applications in Go and Automate Your Home Using Go. Ricardo also writes regularly for Red Hat and other blogs, covering topics like Linux, Vim, Ansible, Containers, Kubernetes, and command-line applications.
Outside of work, Ricardo enjoys spending time with his daughters, reading science fiction books, and playing video games.
チャンネル別に見る
自動化
テクノロジー、チームおよび環境に関する IT 自動化の最新情報
AI (人工知能)
お客様が AI ワークロードをどこでも自由に実行することを可能にするプラットフォームについてのアップデート
オープン・ハイブリッドクラウド
ハイブリッドクラウドで柔軟に未来を築く方法をご確認ください。
セキュリティ
環境やテクノロジー全体に及ぶリスクを軽減する方法に関する最新情報
エッジコンピューティング
エッジでの運用を単純化するプラットフォームのアップデート
インフラストラクチャ
世界有数のエンタープライズ向け Linux プラットフォームの最新情報
アプリケーション
アプリケーションの最も困難な課題に対する Red Hat ソリューションの詳細
オリジナル番組
エンタープライズ向けテクノロジーのメーカーやリーダーによるストーリー
製品
ツール
試用、購入、販売
コミュニケーション
Red Hat について
エンタープライズ・オープンソース・ソリューションのプロバイダーとして世界をリードする Red Hat は、Linux、クラウド、コンテナ、Kubernetes などのテクノロジーを提供しています。Red Hat は強化されたソリューションを提供し、コアデータセンターからネットワークエッジまで、企業が複数のプラットフォームおよび環境間で容易に運用できるようにしています。
言語を選択してください
Red Hat legal and privacy links
- Red Hat について
- 採用情報
- イベント
- 各国のオフィス
- Red Hat へのお問い合わせ
- Red Hat ブログ
- ダイバーシティ、エクイティ、およびインクルージョン
- Cool Stuff Store
- Red Hat Summit

