I'm always curious to try out the latest releases of different Linux distributions and enjoy what they have to offer. Yet, I can't compromise my primary workstation. I also can't continually set up the environment from scratch in an effort to try out new releases. Trying out new distros in a virtual machine doesn't offer a rich user experience.
What if, without any compromise, I could use several distributions on the same machine? The solution is to set up a multi-boot system and on boot, I can select the option I want. This article teaches you how to set up a multi-boot Linux system.
To begin this process, you need some method of using different distributions on your system without harming the existing operating system (OS). A bootable USB drive fulfills the requirement to boot a system independent of the locally installed operating system. The tool I chose to use is Ventoy, a simple, lightweight, and very efficient open source tool to create a bootable USB drive. In short, I can create a bootable drive and then copy files onto it.
Using Ventoy, I can add/copy/delete any number of files, anytime, just like a regular drive. It uses GRUB (GRand Unified Bootloader) as the boot manager and allows you to boot directly from ISO images. You can store other files on the bootable USB drive without affecting the functionality of the bootable ISO images. Files can be separated by folders on the USB. Ventoy scans all of the directories and subdirectories and displays all of the ISO images present on the drive.
Requirements:
- USB drive
- Files
- Empty disks, empty partitions, or free disk space
[ You might also like: Optimizing a Red Hat Enterprise Linux installation ISO image ]
Let's see how it works
Connect a USB drive to your system and identify its name correctly.
NOTE: It is advised to disconnect all other external drives not in use to avoid confusion.
Open the Terminal and enter:
# lsblk
lsblk lists all the block devices available on my system.
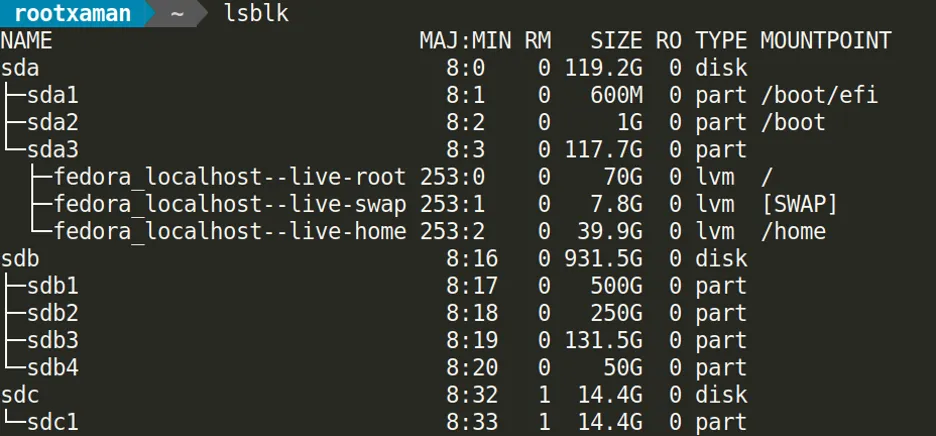
In my case, the USB is mounted as sdc, and sdc1 is the first and only partition of the USB.
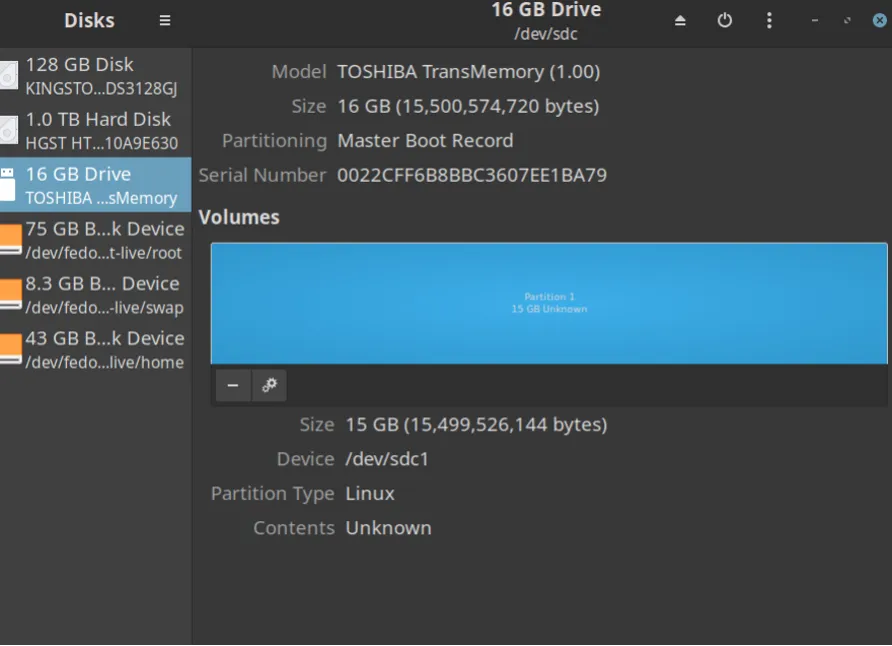
Be sure to backup all the data in the drive before proceeding.
Download the latest stable release of Ventoy.
Navigate to the local download location:
# cd <path to zip file>
Next, unzip the file:
tar -zxvf <name of the zip file>
Navigate to extracted Ventoy folder:
# cd <folder name>
Install Ventoy to the USB drive which requires root user privileges.
NOTE: Specify the drive name correctly as it will format the entire drive.
sudo sh Ventoy2Disk.sh -i <name of USB drive>
In my case, <name of USB drive> is sdc.
This creates two partitions:
- exFAT file system to store ISO images.
- FAT filesystem to hold EFI boot and other necessary Ventoy files.
Check for the two partitions created on your drive before proceeding.
Copy ISO images to the Ventoy named drive:
# cp <path to source containing ISO file> <path to Ventoy drive(destination)>
or
For copying all the ISO images present in the path at once:
cp <path to source directory containing ISO files>*.iso <path to Ventoy drive(destination)>
Now, you need to update the boot order of your system to boot from the USB drive. Some systems allow you to select a boot device on boot, but if yours doesn't, then you'll have to change selections in your system's BIOS.
To do that, restart your system and enter the BIOS set up utility. The key to enter into it differs from system to system and can be found by a simple Google search. It's F2 for my Acer Predator Helios 300.
Note: Changing BIOS settings can have negative consequences so be careful.
Navigate to the boot menu option using arrow keys and move the USB drive to the top of the priority order. Remember to save settings and exit so that the changes take effect on the next reboot.
The Ventoy screen displays all the ISO images which I have copied to the USB drive. From here, I can try or install any of them.
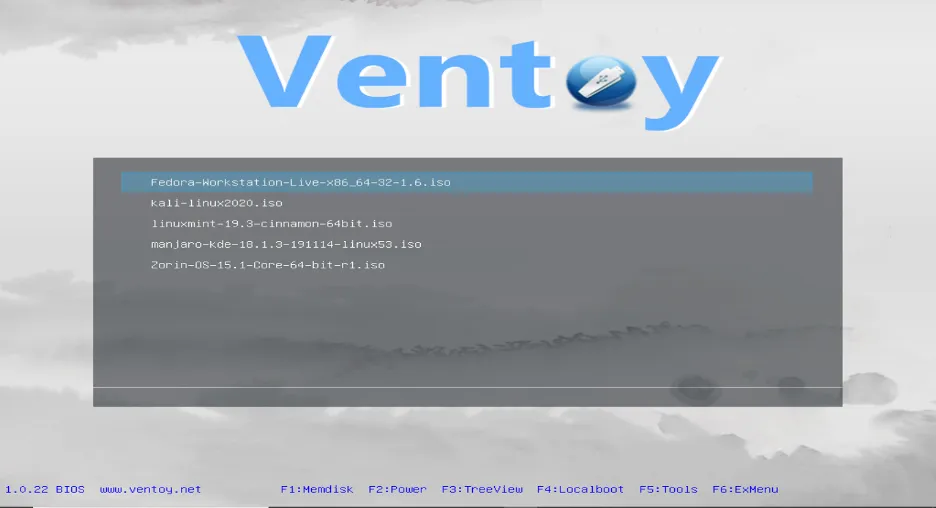
[ Free course: Red Hat Satellite Technical Overview. ]
Wrap up
Part of the fun of Linux is the opportunity to try out so many different distributions. While virtual machines are often a good way to do this, multibooting allows you additional benefits, such as better performance and using a distribution natively without emulation. I have found the Ventoy utility to be easy and very helpful. Check it out—and then go hunting for all those distros you've been missing out on.
About the author
Aman loves technology and is currently pursuing a Bachelor's degree in Computer Science and is an open source enthusiast. He is interested in Linux, Cloud, and DevOps. Also, he is an active contributor to the Fedora Project. Being passionately curious, he keeps exploring and you can find him capturing moments with his camera, traveling, and listening to music in his free time.
Browse by channel
Automation
The latest on IT automation for tech, teams, and environments
Artificial intelligence
Updates on the platforms that free customers to run AI workloads anywhere
Open hybrid cloud
Explore how we build a more flexible future with hybrid cloud
Security
The latest on how we reduce risks across environments and technologies
Edge computing
Updates on the platforms that simplify operations at the edge
Infrastructure
The latest on the world’s leading enterprise Linux platform
Applications
Inside our solutions to the toughest application challenges
Original shows
Entertaining stories from the makers and leaders in enterprise tech
Products
- Red Hat Enterprise Linux
- Red Hat OpenShift
- Red Hat Ansible Automation Platform
- Cloud services
- See all products
Tools
- Training and certification
- My account
- Customer support
- Developer resources
- Find a partner
- Red Hat Ecosystem Catalog
- Red Hat value calculator
- Documentation
Try, buy, & sell
Communicate
About Red Hat
We’re the world’s leading provider of enterprise open source solutions—including Linux, cloud, container, and Kubernetes. We deliver hardened solutions that make it easier for enterprises to work across platforms and environments, from the core datacenter to the network edge.
Select a language
Red Hat legal and privacy links
- About Red Hat
- Jobs
- Events
- Locations
- Contact Red Hat
- Red Hat Blog
- Diversity, equity, and inclusion
- Cool Stuff Store
- Red Hat Summit

