With the rising number of breaches and password compromises, we need as many security layers as possible. One way to achieve added security is by adding an extra layer of authentication. Multi-factor authentication (MFA) is a method of requiring more than one credential to prove your identity.
The authentication module described in this article is not supported by Red Hat. For information on supported authentication methods, read Identity Management and Two-Factor Authentication Using One-Time Passwords.
What is MFA?
Usually, when you sign in to an account or device, you are asked for a username and password. When you SSH into a Linux machine, you may be asked for an SSH key pair. Multi-factor authentication requires users to provide more than one piece of information to authenticate successfully to an account or Linux host. The additional information may be a one-time password (OTP) sent to your cell phone via SMS or credentials from an app like Google Authenticator, Twilio Authy, or FreeOTP.
Pluggable Authentication Modules (PAM) are the authentication mechanism used in Linux. In this article, we use the Google PAM module to enable MFA so users can log in by using time-based one-time password (TOTP) codes.
Implement the Google Authentication module
First, install the Google Authentication module on a Linux machine. To do so, open a Terminal window and run the following command:
$ sudo dnf install google-authenticator -y
Next, configure google-authenticator to generate OTP codes. Run the following command to begin the configuration process:
$ sudo google-authenticator
This tool asks a series of questions. For most of these questions, answer yes (y), unless you need something other than the default.
Do you want authentication tokens to be time-based (y/n) y
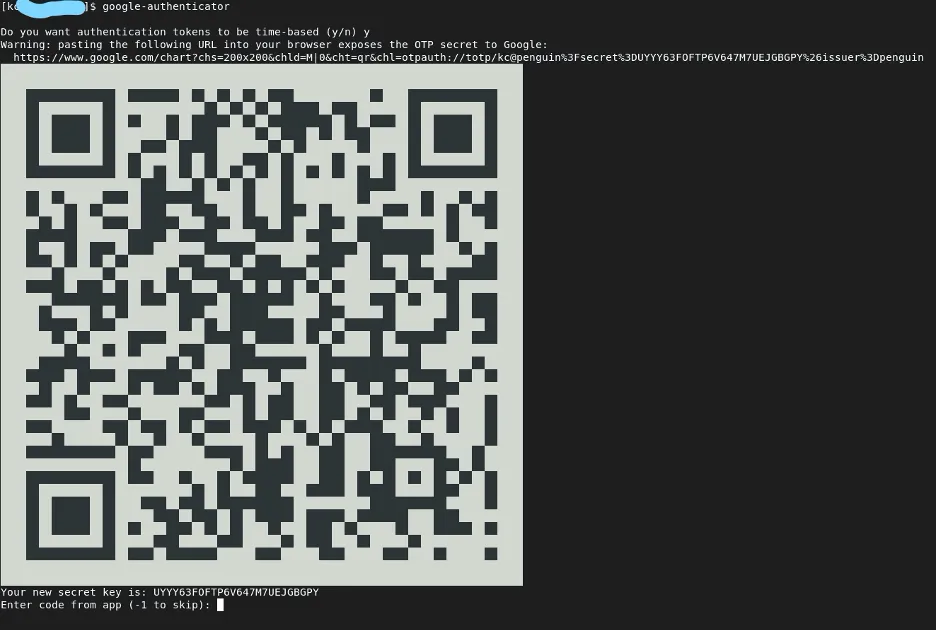
This generates a QR code on the screen, a secret key, and recovery codes. Using an authenticator app like Google Authenticator on a smartphone, scan the QR code generated from the above command. Answer the rest of the questions to complete the process.
Do you want me to update your "/home/user/.google_authenticator" file? (y/n) y
Do you want to disallow multiple uses of the same authentication token? This restricts you to one login about every 30s, but it increases your chances to notice or even prevent man-in-the-middle attacks (y/n) y
By default, a new token is generated every 30 seconds by the mobile app. In order to compensate for possible time-skew between the client and the server, we allow an extra token before and after the current time.[...] Do you want to do so? (y/n) y
If the computer that you are logging into isn't hardened against brute-force login attempts, you can enable rate-limiting for the authentication module. By default, this limits attackers to no more than three login attempts every 30s.
Do you want to enable rate-limiting? (y/n) y
Configure SSH to prompt for the OTP code
Edit a couple of SSH configuration files to ask for an OTP code as a second-factor authentication.
Using your favorite text editor, open /etc/pam.d/sshd for editing:
$ sudo vi /etc/pam.d/sshd
Add the following lines of configuration:
auth required pam_google_authenticator.so nullok
This line of configuration enables PAM to use the Google Authenticator PAM module, which we installed in the previous step.
With the nullok entry on the line, SSH will not require an OTP code for users on the machine that are not configured for MFA. Completely remove this option to force every user to use MFA on this system.
Next, comment out the following line to disable password authentication for logins:
#auth substack password-auth
Save and close the file.
In the next step, modify the SSH configuration to display the prompt for the OTP code after the successful SSH key pair authentication.
Using your favorite text editor open /etc/ssh/sshd_config for editing:
$ sudo vi /etc/ssh/sshd_config
Find and comment out the line ChallengeResponseAuthentication no and add a new configuration line ChallengeResponseAuthentication yes. This line lets SSH ask for a Challenge Response. In our case, the response is an OTP code after a successful SSH key-based authentication. Here is the line:
#ChallengeResponseAuthentication no
ChallengeResponseAuthentication yes
Finally, let SSH know to ask for both an SSH key and a verification code to authenticate us. SSH checks for an SSH key pair (publickey) and then the OTP code (keyboard-interactive). At the bottom of the file, add:
AuthenticationMethods publickey,keyboard-interactive
To enable SSH key pair and OTP authentication for only a specific user, add something like this instead:
Match user <username>
AuthenticationMethods publickey,keyboard-interactive
Save the file and exit. Restart the SSH service to let the changes take effect:
$ sudo systemctl restart sshd
Test the configuration
Let's test out our set up. Open a Terminal window, and SSH into the Linux host. You are asked for an OTP code from the authenticator app.
To be asked for a password alongside an SSH key pair and OTP code, then open the /etc/pam.d/ssd file for editing and uncomment this line:
auth substack password-auth
Next, open /etc/ssh/sshd_config file for editing and add one more authentication method:
AuthenticationMethods publickey,password publickay,keyboard-interactive
Restart SSH after making these changes.
Wrap up
With MFA, we add another authentication layer, making our systems more secure. In addition to traditional username and password-based authentication, we use more secure methods like an SSH key pair and TOTP (Google Authenticator) to log into the system. By implementing these measures, we improve system security and make Linux devices harder to break into.
[ Want to learn more about security? Check out the IT security and compliance checklist. ]
About the author
Keerthi is aspiring Cloud, DevOps engineer, he has been working with Windows and Linux systems. He believes in continuous learning (CL) and continuous sharing (CS), on his way building his very own CL CS pipeline. When he is not playing in the CLI, you will find him playing Cricket.
More like this
Browse by channel
Automation
The latest on IT automation for tech, teams, and environments
Artificial intelligence
Updates on the platforms that free customers to run AI workloads anywhere
Open hybrid cloud
Explore how we build a more flexible future with hybrid cloud
Security
The latest on how we reduce risks across environments and technologies
Edge computing
Updates on the platforms that simplify operations at the edge
Infrastructure
The latest on the world’s leading enterprise Linux platform
Applications
Inside our solutions to the toughest application challenges
Original shows
Entertaining stories from the makers and leaders in enterprise tech
Products
- Red Hat Enterprise Linux
- Red Hat OpenShift
- Red Hat Ansible Automation Platform
- Cloud services
- See all products
Tools
- Training and certification
- My account
- Customer support
- Developer resources
- Find a partner
- Red Hat Ecosystem Catalog
- Red Hat value calculator
- Documentation
Try, buy, & sell
Communicate
About Red Hat
We’re the world’s leading provider of enterprise open source solutions—including Linux, cloud, container, and Kubernetes. We deliver hardened solutions that make it easier for enterprises to work across platforms and environments, from the core datacenter to the network edge.
Select a language
Red Hat legal and privacy links
- About Red Hat
- Jobs
- Events
- Locations
- Contact Red Hat
- Red Hat Blog
- Diversity, equity, and inclusion
- Cool Stuff Store
- Red Hat Summit

