The core Podman runtime environment only runs on Linux operating systems. Other operating systems can use remote client software to manage containers on a Linux backend. The remote client is nearly identical to the standard Podman program. Certain functions that do not make sense for remote clients have been removed. For example, the --latest switch for container commands is not present.
Brief architecture
The remote client uses a client-server model. You need Podman installed on a Linux machine or VM that also has the SSH daemon running. On the local operating system, when you execute a Podman command, Podman connects to the server via SSH. It then connects to the Podman service by using systemd socket activation. The Podman commands are executed on the server. From the client's point of view, it seems like Podman runs locally.
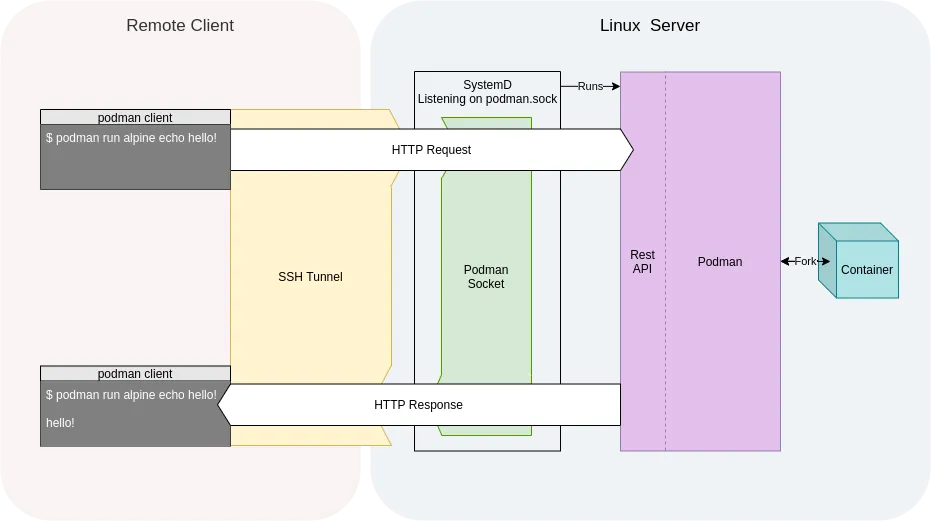
Podman is capable of exposing its service directly to TCP sockets, but using the SSH tunnel is recommended for security reasons.
Obtaining and installing Podman
Windows
Begin the Windows Podman client installation by downloading the Podman Windows installer. The Windows installer is built with each Podman release and is downloadable from the release description page. You can also build the installer from source using the podman.msi makefile endpoint.
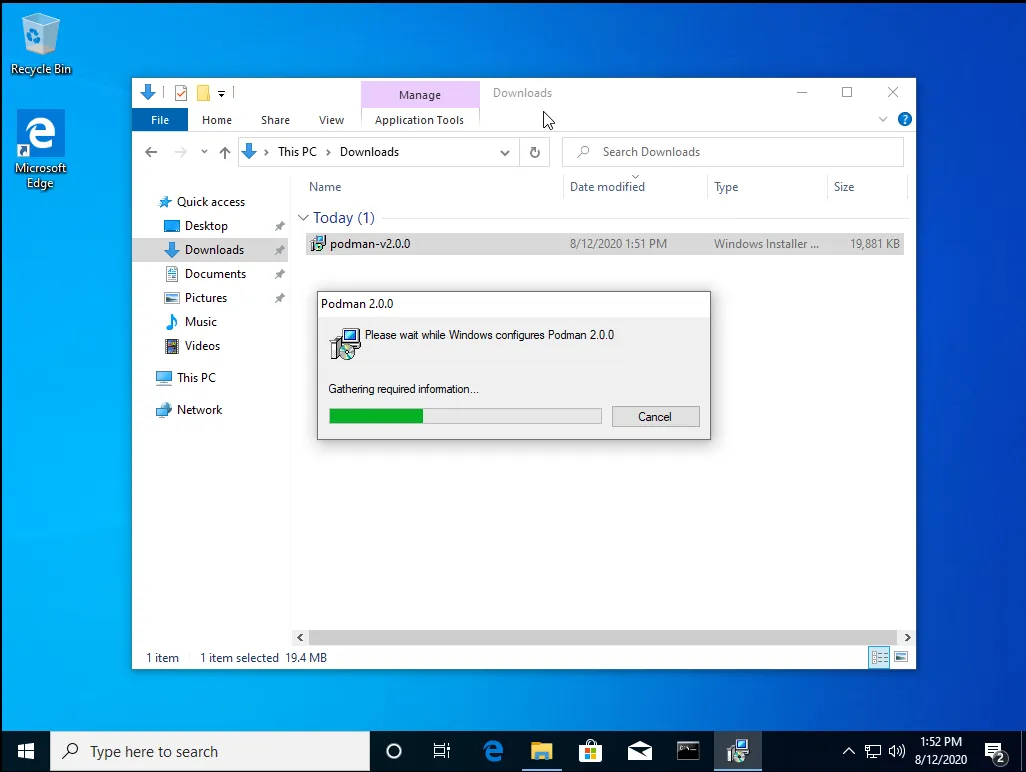
Once you have downloaded the installer, simply double-click it, and Podman client is installed. The installer puts podman in the default user path.
Podman must be run at a command prompt using the Windows cmd.exe or PowerShell applications.
macOS
The Mac client is available through Homebrew. You can download Homebrew via the instructions on their site. Install Podman using this command:
$ brew install podman
Create the first connection
Enable the Podman service on the server
Before performing any Podman client commands, you must enable the podman.sock systemd service on the Linux server. In these examples, we run Podman as a normal, unprivileged user (also known as a rootless user). By default, the rootless socket listens at /run/user/${UID}/podman/podman.sock. You enable this socket permanently using the following command:
$ systemctl --user enable podman.socket
You need to enable linger for this user for the socket to work when the user is not logged in.
$ sudo loginctl enable-linger $USER
Verify that the socket is listening with the following simple Podman command:
$ podman --remote info
host:
arch: amd64
buildahVersion: 1.16.0-dev
cgroupVersion: v2
conmon:
package: conmon-2.0.19-1.fc32.x86_64
Enable sshd
For the client to communicate with the server, you need to enable and start the SSH daemon on your Linux machine. If it is not currently enabled, use the following command:
$ sudo systemctl enable -s sshd
Set up SSH
Remote Podman uses SSH to communicate between the client and the server. The remote client works considerably smoother with SSH keys. To set up your SSH connection, you need to generate an SSH key pair by using the ssh-keygen command:
$ ssh-keygen
By default, the public key is in your home directory under .ssh\id_rsa.pub. You need to copy the contents of id_rsa.pub and append it to ~/.ssh/authorized_keys on the Linux server. On a Mac, you can automate this using ssh-copy-id.
If you do not use SSH keys, you are prompted with each Podman command for your login password.
Use the client
The first step in using the Podman remote client is to configure a connection.
You can add a connection by using the podman system connection add command, as seen here:
C:\Users\baude> podman system connection add baude --identity c:\Users\baude\.ssh\id_rsa ssh://192.168.122.1/run/user/1000/podman/podman.sock
This command adds a remote connection to Podman. If this is the first connection, it marks it as the default. You can display your connections with the podman system connection list command, like this:
C:\Users\baude> podman system connection list
Name Identity URI
baude* id_rsa ssh://baude@192.168.122.1/run/user/1000/podman/podman.sock
Now you can test the connection with podman info.
C:\Users\baude> podman info
host:
arch: amd64
buildahVersion: 1.16.0-dev
cgroupVersion: v2
conmon:
package: conmon-2.0.19-1.fc32.x86_64
Podman has also introduced a --connection flag to select other connections you have defined. If no connection is provided, the default connection is used.
The --help flag shows all the commands for manipulating the connections list. Here is the full command:
C:\Users\baude> podman system connection --help
Wrap up
You can use the Podman remote clients on macOS and Windows to manage your containers running on a Linux server. The communication between client and server relies heavily on SSH connections, and the use of SSH keys is encouraged. Once you have Podman installed on your remote client, you should set up a connection using podman system connection add which is then used by subsequent Podman commands.
[ Getting started with containers? Check out this free course. Deploying containerized applications: A technical overview. ]
About the authors
Brent Baude has been working in hardware and software engineering for 27 years as an employee of IBM and Red Hat. Of late, he has specialized in Containers. His current role is that of Podman Architect.
Ashley Cui is a software engineer at Red Hat, working on Podman, Buildah, and other container tools.
Browse by channel
Automation
The latest on IT automation for tech, teams, and environments
Artificial intelligence
Updates on the platforms that free customers to run AI workloads anywhere
Open hybrid cloud
Explore how we build a more flexible future with hybrid cloud
Security
The latest on how we reduce risks across environments and technologies
Edge computing
Updates on the platforms that simplify operations at the edge
Infrastructure
The latest on the world’s leading enterprise Linux platform
Applications
Inside our solutions to the toughest application challenges
Original shows
Entertaining stories from the makers and leaders in enterprise tech
Products
- Red Hat Enterprise Linux
- Red Hat OpenShift
- Red Hat Ansible Automation Platform
- Cloud services
- See all products
Tools
- Training and certification
- My account
- Customer support
- Developer resources
- Find a partner
- Red Hat Ecosystem Catalog
- Red Hat value calculator
- Documentation
Try, buy, & sell
Communicate
About Red Hat
We’re the world’s leading provider of enterprise open source solutions—including Linux, cloud, container, and Kubernetes. We deliver hardened solutions that make it easier for enterprises to work across platforms and environments, from the core datacenter to the network edge.
Select a language
Red Hat legal and privacy links
- About Red Hat
- Jobs
- Events
- Locations
- Contact Red Hat
- Red Hat Blog
- Diversity, equity, and inclusion
- Cool Stuff Store
- Red Hat Summit


